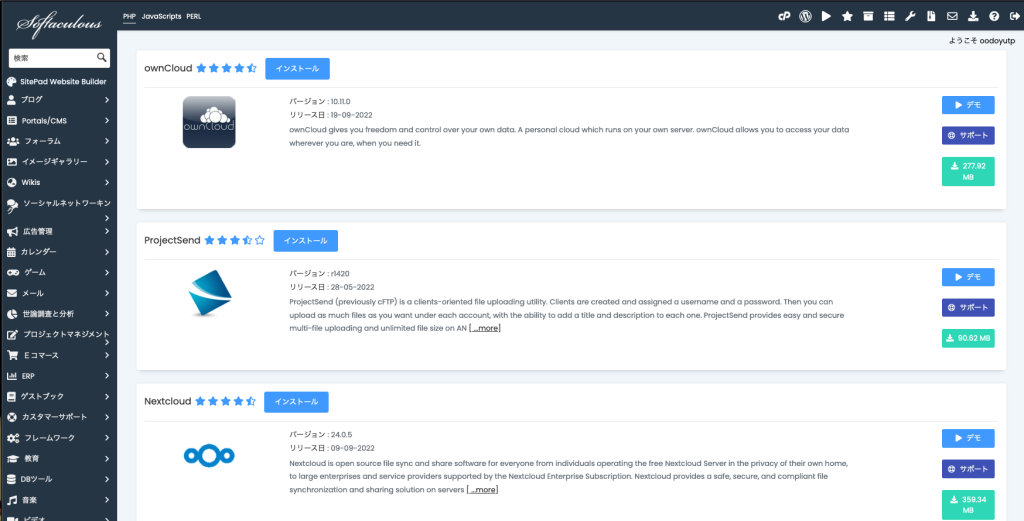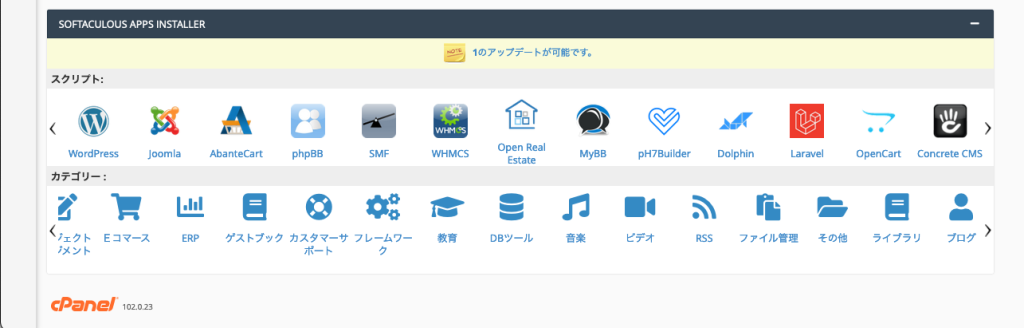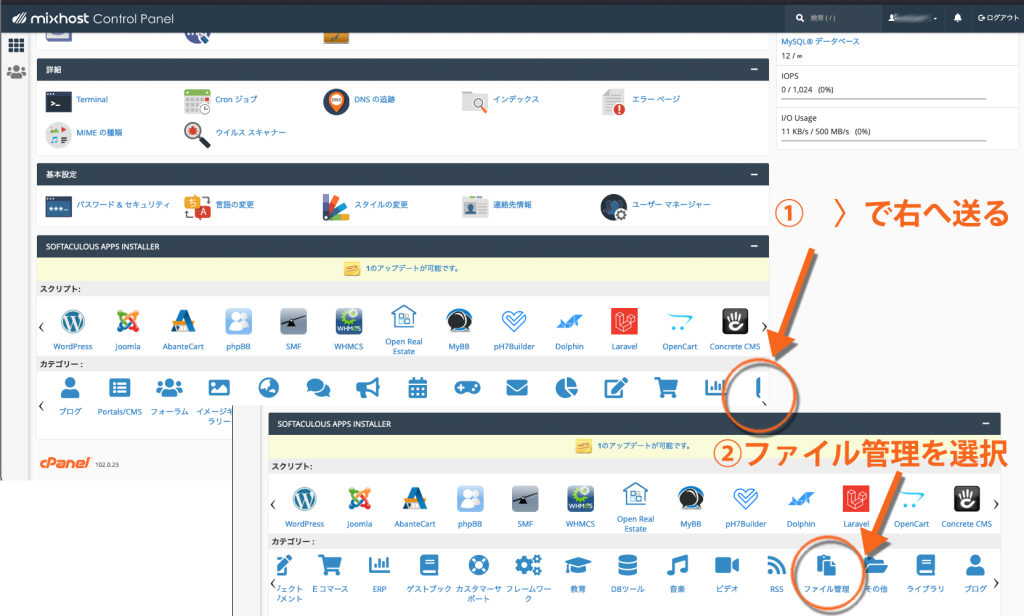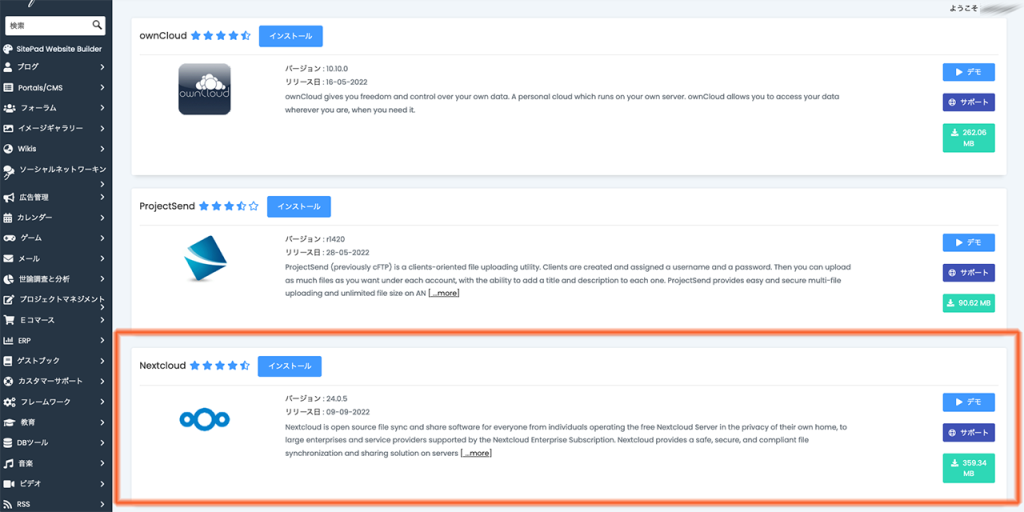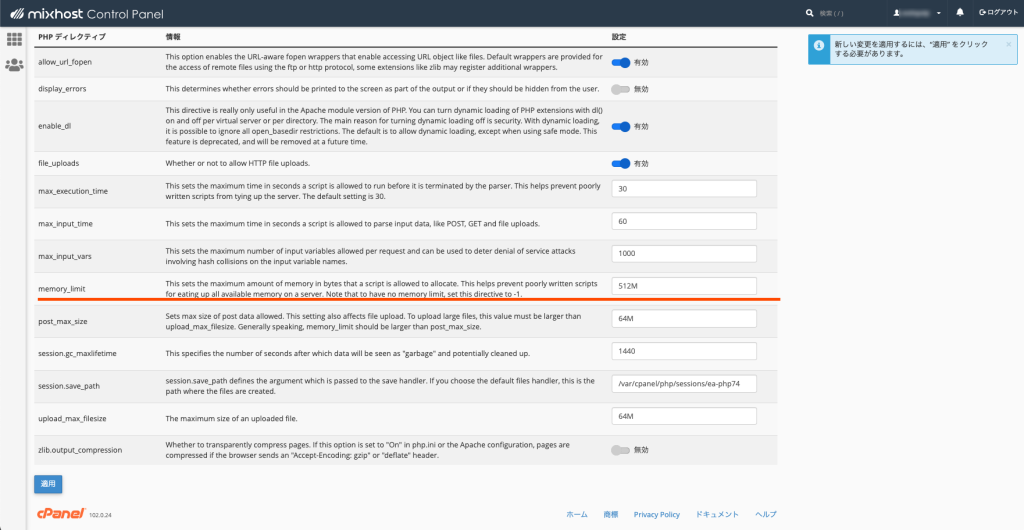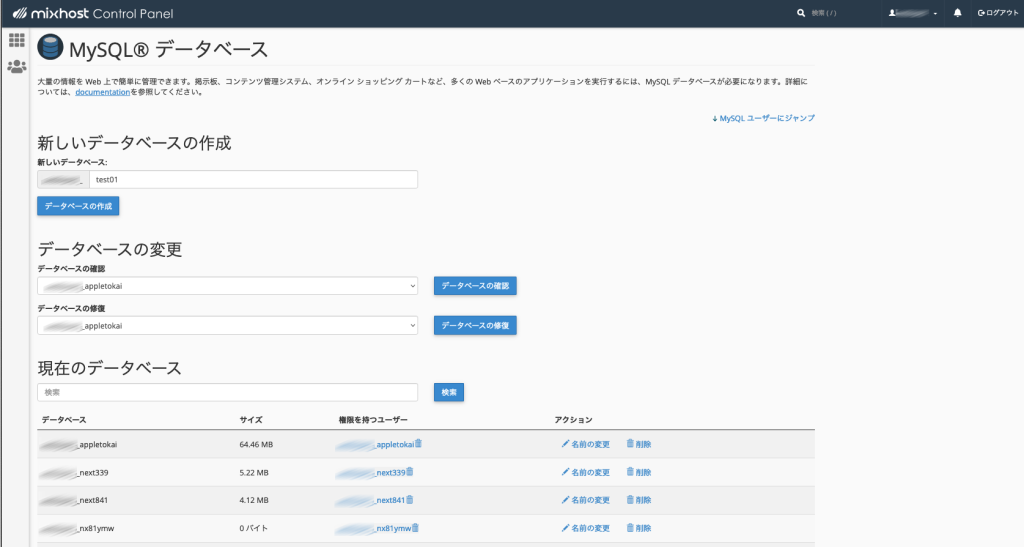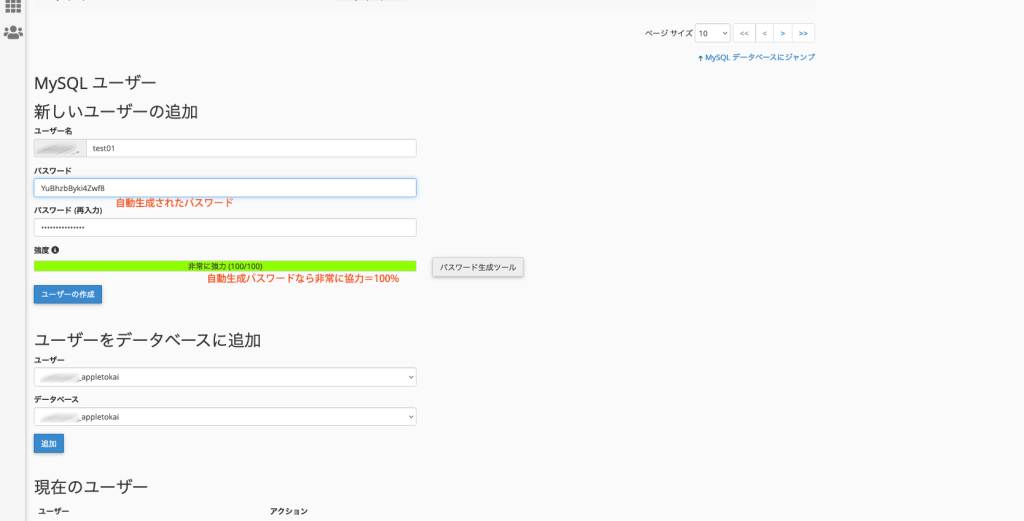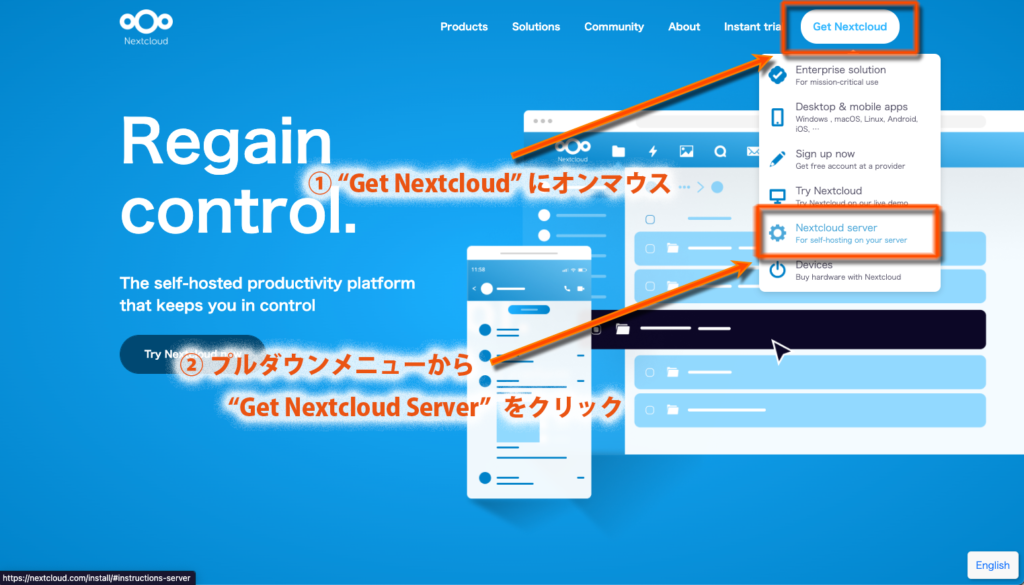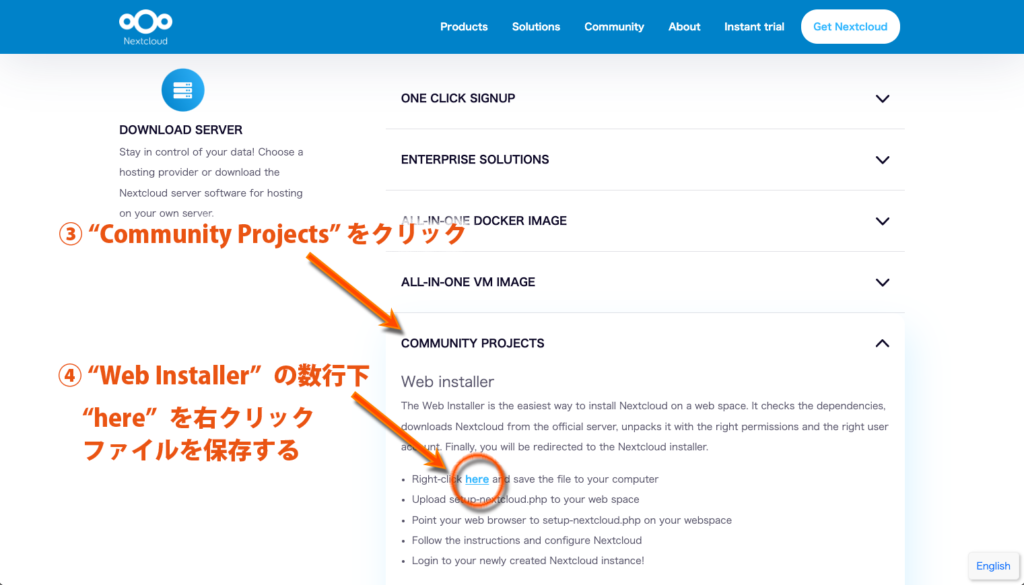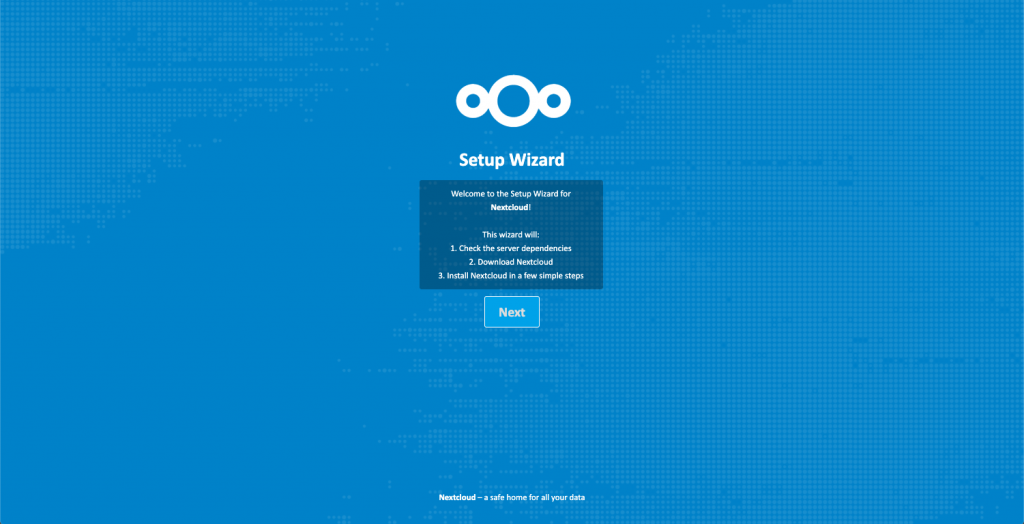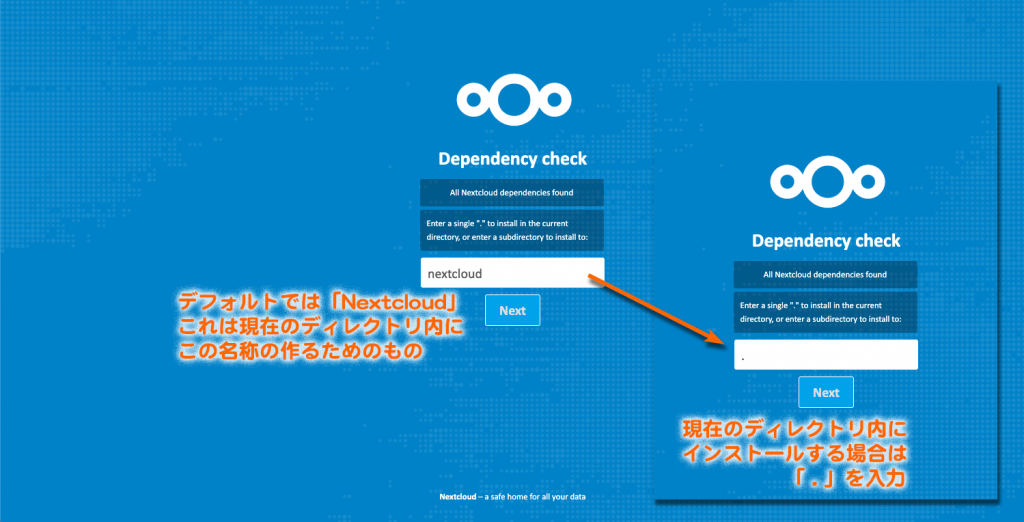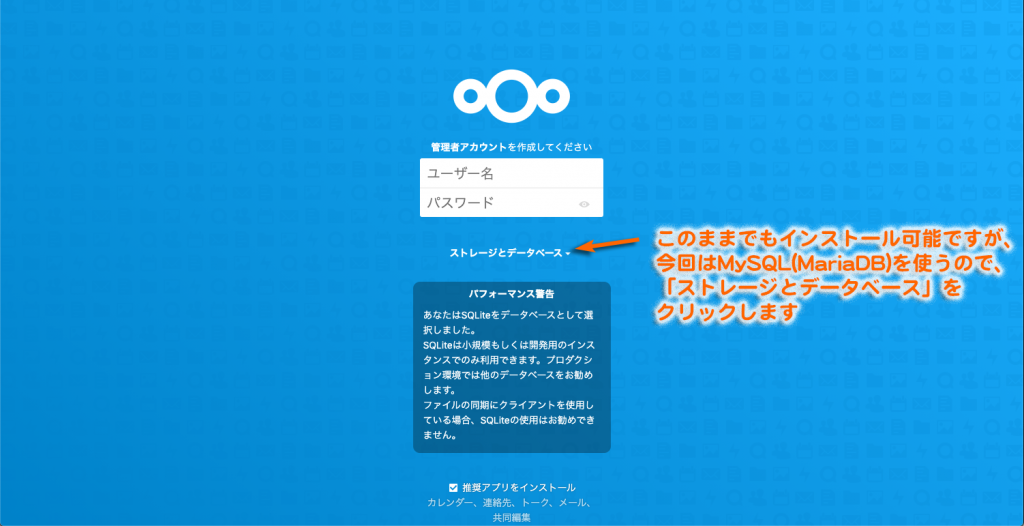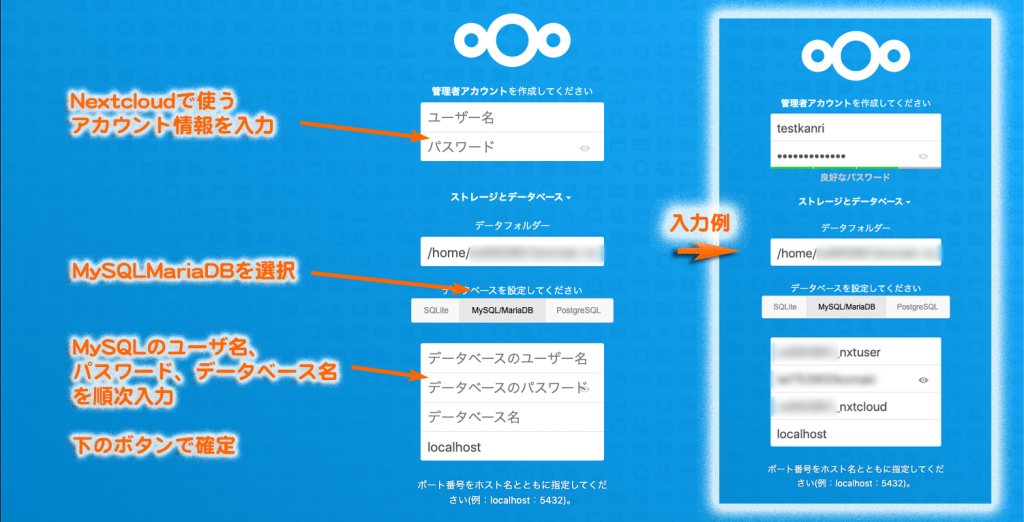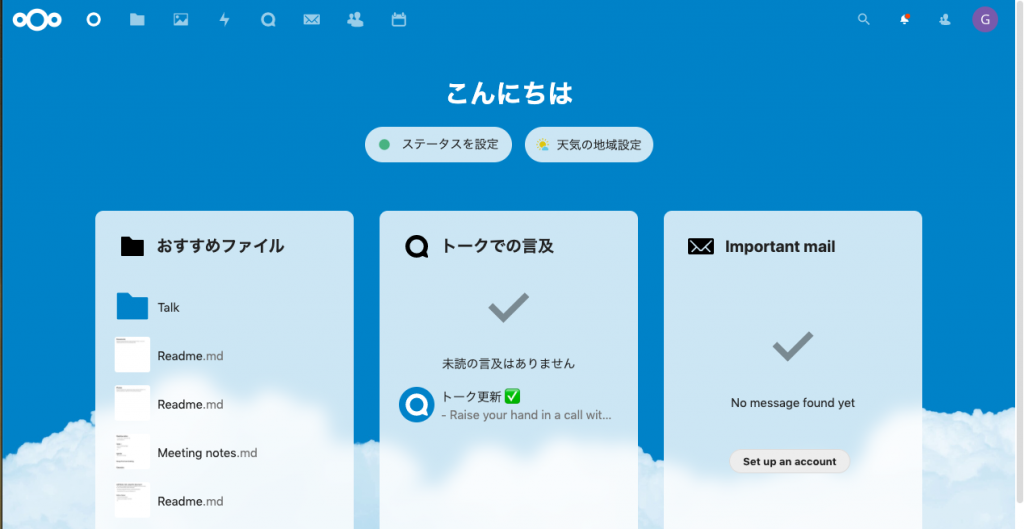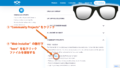mixhost(=ミックスホスト)を個人用のレンタルサーバとして契約しました。
ロリポップサーバを短期間使っていました。とりあえず短期契約してみたものの、よくよく考えたら一年単位の契約だと、自分なりの基準ではすごくお得でもない。
仕様変更や陳腐化ほかの理由で複数年契約は、どんなサーバーでも怖い(というマイポリシー)。
別のサーバーも検討しようと調べてみたところ、料金は激安ではないけれどmixhostがいいなと感じました。
評判がいいことも知っていましたが、データベース無制限のフレーズに惹かれました。
30日間は無料返金可能なので、まあ余裕をもって検証できるのでとりあえず始めてみました。
ということで今回は、mixhostのレンタルサーバにNextcloudをインストールして気付いたことや、設定方法の解説を行っていきたいと思います。
mixhostのレンタルサーバーとは
mixhostを選んだ大きな理由の一つが、Nextcloudをストレスなく使っていけそうなところでした。
ここではまず、mixhostとはどんなレンタルサーバーかという紹介をしていきたいと思います。
用途をNextcloudに絞っているので、あまり全方位には向かないのですが・・(^_^;)
レンタルサーバーにおける価格・機能のヒエラルキー
いずれ比較して記事にしたいと思っているのですが、安めのレンタルサーバにも月額500円の価格帯と同じく月額1,000円の価格帯のものがあります。
前者の代表的なものがCORESERVER(コアサーバー)![]() 、さくらサーバー、ロリポップ! などの低価格帯レンタルサーバー。
、さくらサーバー、ロリポップ! などの低価格帯レンタルサーバー。
後者の同じく代表格がXserver(=以下エックスサーバー)、ConoHa WING ほかGMO系の同じく比較的低価格帯のレンタルサーバー、それからColorfulBox(カラフルボックス) なんかですね。
mixhostは安価でも低価格帯のレンタルサーバーではない
mixhostはこのうちの、後者(安価なプランでも月額1,000円前後か最近では少し上)グループに含まれるレンタルサーバーです。
一か月ほど使ってみた感想は、Wordpressサイトの表示もファイルの転送も問題なく速く、自分が使ってきたレンタルサーバーと比較すると、性能や機能面でエックスサーバーと同レベルかなと感じています。
あと、さりげなく便利なのがコントロールパネルにcPanelが導入されているところ。
アイコンのおかげで直感的に操作できて、基本機能部は細かいところまで日本語翻訳が成されています。
ファイルマネージャでコード編集もスムーズにできるのも、なにげに便利。
安価なサーバーを探す自分の中では、低価格帯でなくリッチ感のあるレンタルサーバーです。
mixhostとはどんなレンタルサーバーか
mixhostは高名なブロガーの皆さんに、推されているという印象を持っています。
ステマ疑惑情報も見かけたことはありますが、それを補うに足る機能面での優位性もあります。
創業者の方がブロガー出身ということもあるのでしょうが、従前からかゆいところに手が届くサービスを提供しているようにも思えています。
mixhostはデータベース無制限を謳うレンタルサーバー
mixhostを一言で表現すると、タイトル通りでユーザビリティと自由度が高いレンタルサーバー。
象徴的なのは、アダルトサイトも運営可能にしている点でしょうか。
それは関係ないものの、一番惹かれた点はデータベースの容量が無制限であること(後述)も、好印象。
データベースの使用量についてmixhostでは、データベース無制限であることを明示しています。※2022年10月1日時点 mixhostヘルプコンテンツ
私の場合、Nextcloudをストレス少なく使っていくレンタルサーバーを選ぶ上で、重要な指標だと考えました。
ここまで明示していると、男気?まで感じますし。
mixhostはNextcloudの自動インストールが可能
mixhostにはNextcloudの自動インストール機能が備わっています。
よくある(でもない?)Softaculous Apps Installerで、実現しています。
図はmixhost内のコントロールパネルからSoftaculous Apps Installerの画面へ遷移したところです。
ownCloud(オウンクラウド)も、インストール可能なスクリプトのメニューにありますね。
WordPressの自動インストール機能もある
そして今やレンタルサーバーの標準機能ともいえる、WordpressやJimdoといったCMSもこの自動インストールのメニューに存在しています。
このブログのサイトは引っ越して、mixhostで運用しています。
以前に記事にしましたが、All-in-One WP MigrationというプラグインでWordpressサイトをエクスポート。
mixhostで自動インストールしたWordpressサイトにそのサイトデータをインポートして、現在運用しています。
当たり前ですが自動インストールはスムーズで、その後に何の問題も発生していません。
サーバー乗り換え以外にもWordpressの引っ越しが必要になる機会は結構あるので、引っ越しプラグインの説明は下記ページからどうぞ。
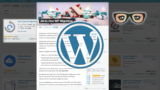
ということでmixhostの概要に続いて、Nextcloudのインストール&設定について説明していきます。
またmixhostの機能ほかについてより詳しく知りたいと思っても、上記だけでは不十分だと思います。機能面や料金面ほか、下記リンク先のmixhostのWebサイトからのご確認を推奨します。
mixhostでのNextcloudのインストールと設定
mixhostでNextcloudをインストール&設定するにあたり、その概要と特徴も記しておこうと思います。
mixhostではNextcloudの手動インストールも可能です。
実際に行ったインストール結果から、概要的な諸情報をお伝えします。
Nextcloudの自動/手動いずれでもインストールが可能
Nextcloudの自動インストールはSoftaculous Apps Installerを介して行います。
手動インストールはFTPかファイルマネージャで、setup-nextcloud.php のスクリプトをサーバへアップロードする別サーバーと同様の手順で行います。
Nextcloudには必須のデータベースについては前者は自動でセットアップされて、後者の方ではコントロールパネルでインストール前にセットアップする必要があります。
自動版と手動版のデータ初期保管領域が異なる
mixhostの自動/手動インストールを行ってみて気付いたことが一つ。
自動インストールと手動インストールの、デフォルトのデータの保管場所が違っています。
これ把握しておくといいので、ちょっと詳しく書きます。
mixhostのNextcloudデータの保存ディレクトリ(自動/手動)
実際に両者をインストールしてみて気付いたところを、メモとして記しておきます。
「/nextclouddata」と「/public_html」のディレクトリは同じところで「 / (ルート)」の直下の階層にあります。
自動インストール時の保存ディレクトリを見て気づく方もおられることと思いますが、これで見るとデフォルトのままで自動インストールすると「nextclouddata」内にデータが集約されていきます。
この構成だと、別ドメインごとの同名ユーザのデータ管理ができないことになります。
別ドメイン&同一ユーザの管理が行いたい方は、手動インストールのように「/public_html/(ドメイン)/(あればディレクトリ)/data/(ユーザ名)/files」の位置にデータ・ディレクトリを設定した方がいいかと思います。
※この件は、Nextcloudの自動インストールのところでも説明します
Nextcloudインストール後もプラグインの初期設定で差異あり
自動と手動のインストールのもう一つの差異として、初期プラグインが初期状態から備わっているか否かという点があります。
自動インストールでは、Talkやカレンダーといった主要なプラグインがインストールされません。
一方の手動インストールでは、主要プラグインが初期に備わった状態でNextcloudを始められます。
前者の方はmixhostでカスタマイズ・インストールする格好になっており、後者はNextcloud本来のインストールスクリプトにプラグインが含まれているということなのかと。
とはいえTalkやカレンダー、その他のプラグインは後からでも追加できるので、自動インストールに主要プラグインが含まれていなくても、さほど気にすることではないかと思います。
それでは、Nextcloudの自動インストールの方法について、紹介していきます。
![]()
mixhostにNextcloudを自動インストールする
ネットの世界はエントロピー。
手間をかけなければ後から手間が必要になる。かければ後から手間は少なくて済む。
特別なことをしたければ、それなりの手間も要る、というのが自動と手動インストールの違い。
mixhostにNextcloudを自動インストールしていきましょう。
Nextcloudをmixhostに自動インストールする流れ
mixhostのコントロールパネルインストーラ機能として備わっているSoftaculous Apps Installer(スクリプトのインストーラ)上の名称は「Quick Install(クイックインストール)」です。
ちょっと長いので、この記事では分かりやすく自動インストールという言葉に統一していきます。
Nextcloudをmixhostにインストールする流れを、以下に記します。
大別すると、4つのステップになります。
最後のボタンを押すのは要らないかもですが、一応 (^_^;)
Nextcloudの自動インストールでデータベースの設定は不要
自動インストールにおいては、コントロールパネル内作業でデータベースユーザや、同パスワードの設定を行う必要はありません。
mixhostでNextcloudを自動インストールする場合、データベースは自動的に割り振られます。
コントロールパネルから作成する必要はありません。
「XXXXXX(ID)_(アンダーバー)next9999(自動的に割り振られる番号)」という形式のデータベースです。
上の「next9999」のようなシリアル番号は、Wordpressの自動インストールを行う場合には「wp99xx」のような形式になっていました。
Nextcloudをコントロールパネルからインストール
Nextcloudを自動インストールするには、まずmixhostのcPanelへログインしてください。
一番上にある検索窓、電子メールと続いている項目の最下段まで移動しましょう。
インストーラのカテゴリー/ファイル管理からNextcloudを選択
mixhostのコントロールパネル最下段に「Softaculous Apps Installer」という項目があります。
このタイトル下に「スクリプト」と「カテゴリー」が並んでいるので、下側の「カテゴリー」右端の薄い黒色の矢印にオンマウスしてください。
すると右側にスクロールするので、ここで出てきた「ファイル管理」をクリックしてください。
下記のような画面になると思いますので、3つ目にある「Nextcloud」の「インストール」ボタンをクリックしてください。
Nextcloudをインストールするディレクトリを選択
Nextcloudのインストールのウインドウに変わります。
「ソフトウエアセットアップ」を参照して、登録している自分のドメイン(あるいはmixhostから割り振られた xxyyzz.mixh.jp 形式のドメイン)を選択します。
この上で「データ・ディレクトリ」を参照してもらうと初期状態では「nextclouddata」という文字列があります。
1)とりあえずNextcloudをインストールして使いたい、インストールするディレクトリをカスタマイズする必要がないという方は、このまま管理者アカウントの設定へお進みください。
2)ドメイン直下でなく別のディレクトリへNextcloudをインストールしたいという方は、先述した構造を頭に入れてカスタマイズして進めてください。
再掲: /public_html/(ドメイン)/(あればディレクトリ)/data/(ユーザ名)/files
→ (ドメイン)/(あればディレクトリ)/
Nextcloudの管理者アカウントを設定
続いてNextcloudで使う管理者アカウントを設定していきます。
あらかじめ用意されている「Admin Usename」と「Admin Password」を使ってもいいですが、前者が「admin」と当たり前のデフォルトIDなので、ここくらいは変更しておいた方が精神的に健やかでいられそうな気がします。
パスワード強度もデフォルトでは65/100なので、80以上になるように再設定しておいた方が(以下同文)。
この「Admin Usename」を適宜変更して、パスワードをそのままか再入力。
その上で「管理者Eメール」をご自身のメールアドレスを入力して、次へ進みます。
アドバンスオプションはとくに設定の必要なし
「アドバンスオプション」タイトルの左側にある「+」マークをクリックすると、下にテキストが表示されます。
ここに「データベース名」が出てきて、その下に「(ID名)_next@@@」形式の文字列が現れます。
こ自動インストールでこの名前でデータベースを作成するという意味なので、自動インストールの場合はとくに意識することなくこのまま「インストール」へ進んでもらっていいかと思います。
「インストール」ボタンを押下してください。
Nextcloudのセットアップを行う
これでNextcloud自動インストール作業は完了。
レンタルサーバが用意してくれたプログラムの自動インストールを行うと、拍子抜けするくらいにあっさり終了します。
続いて、Nextcloudのセットアップをブラウザから行っていきます。
NextcloudをインストールしたURLへアクセスする
セットアップはNextcloudをインストールしたディレクトリ(URL)へアクセスして行います。
ブラウザのアドレスバーに「ドメイン+(あれば)ディレクトリ+setup-nextcloud.php」と入力。
具体的なやり方は下記URLのアンカーがついた箇所の手順を参照してください。
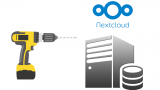
コントロールパネルで設定したアカウント情報を入力
ブラウザでの設定時には、コントロールパネルで設定したアカウント情報を入力していきます。
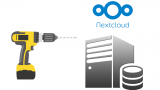
ログインが成功したらNextcloudの設定を行う
mixhostで自動インストールを行う場合、アプリ(プラグイン)がインストールされません。
初期状態のファイル管理機能は使えますが、カレンダーやTalkといった人気の高いアプリは自分でインストールする必要があります。
後述しますが、Nextcloudの公式サイトからsetup-nextcloud.phpを入手して行う手動インストールでは、デフォルトで主要なアプリがインストールされることになっています。
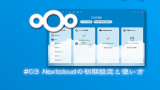
mixhostのPHPメモリ制限値設定の変更
次に紹介する手動アップデートにおいても同じことですが、PHPのメモリ制限値を推奨の512MBに設定変更してください。
mixhostでは、デフォルトでは128MBになっています。
コントロールパネルの「ソフトウエア」以下の「MultiPHP INI Editor」へ遷移。
そこから「PHP INI の基本設定 の構成」下にある「場所を選択」で設定変更するドメインを選択。
主ドメイン以外にサブドメインが設定してあれば、それも表示されます。
ドメインを選択すると、以下のような画面になります。
ここで「PHPディレクティブ」の欄にある横軸オレンジ色の下線部「memory_limit」の値をデフォルトの128Mから「memory_limit = 512M」と変更しましょう。
「適用」ボタンを押せばPHPのメモリ制限値が変更されます。
この他にも「upload_max_filesize」をデフォルトから変更すると、Nextcloudのアップロードサイズを上げることができます。
mixhostにNextcloudを手動でインストールする
mixhostへのNextcloudの手動インストールは、他のサーバーとほぼ同じです。
データベースの設定手順やディレクトリ構造が違うくらいで、過去に記載したロリポップやエックスサーバーと共通する部分が多いです。
ご興味がある方はご参照ください。

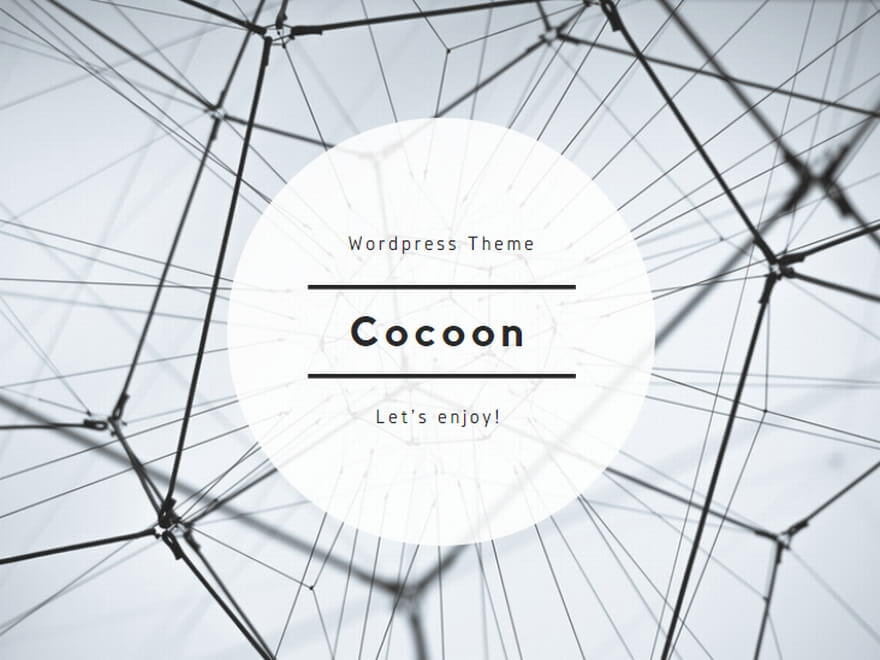
Nextcloudをmixhostに手動インストールする流れ
Nextcloudをmixhostにインストールする流れを、以下に記します。
大別すると、4つのステップですね。
初めの2つについては、順序が逆でも問題ありません。
それでは、自動インストールのセットアップを行っていきましょう。
Nextcloudのデータベースを設定する
Nextcloudの手動インストールではデータベース自分で設定しておく必要があります。
手順的にはエックスサーバーやロリポップサーバーと同様ですが、それぞれ固有の設定なのでmixhostでも紹介します。
コントロールパネルにログインしたところから始めます。
コントロールパネルでデータベースを設定
コントロールパネルを下にスクロールしたところにある「データベース」の「 MySQL® データベース 」を選択します。
「新しいデータベースの作成」の下にある「新しいデータベース」の下側に「(ID)_」の欄の右側に空欄があります。
ここに任意の文字列を入力します。ここでは「test01」と入力。
名称は「(ID)_test01」となります。作成ボタンを押すと画面が遷移。
「データベース “(ID)_test01” が追加されました。 」というメッセージで新しいデータベースが作成されたことが分かります。
「戻る」ボタンを押すと、データベースの元の画面へ戻ります。
データベースのMySQLユーザ情報を設定
MySQLユーザを作成します。
この「データベース」の下側に行くと「MySQLユーザー」で「新しいユーザーの追加」で、データベース作成と同様の手順でユーザー名とパスワードを設定していきます。
ここではデータベースに揃えて「(ID)_test01」という名称のユーザー名にしてみます。
ユーザー名に入力した後「パスワード」にカーソルを置くと、推奨のパスワードが現れます。
これを選択すると「(再入力)」に自動的に推奨パスワードが入力されます。
一時的にパスワードが表示されるので、これを採用する場合はコピーして、メモとしてどこかにペーストして記録しておきましょう。
ちなみにこの推奨パスワードを選択すると、強度が「非常に強力(100/100)」になります。
MySQLユーザーをデータベースに追加する
続いて、MySQLユーザーをデータベースに追加します。
その下にある「ユーザーをデータベースに追加する」という項目で、上にある「ユーザー」と「データベース」を結びつけます。
今回の場合はわかりやすくするためにユーザーを「(ID)_test01」に、データベースを「(ID)_test01」にそれぞれ設定しています。
言い換えると、設定したデータベースと同ユーザーをひも付けるということになりますね。
MySQLデータベースとユーザーの設定情報は記録を推奨
先にも記載しましたが、このデータベースの設定情報はブラウザでNextcloudの手動インストールを行う際に必ず必要ですので、メモアプリケーションなりブラウザベースのノートなりで保存しておきましょう。
当たり前過ぎかもですが・・(;^ω^)ベタな忘却が起こらないとも限らないので。
続いて、Nextcloudのインストールスクリプトを入手します。
Nextcloudの setup-nextcloud.php を入手する
Nextcloudのインストールスクリプトであるsetup-nextcloud.php の入手方法は少し前から変わっています。
過去に短い記事で紹介したsetup-nextcloud.phpの入手方法を参照しつつ、配布元へアクセスしてください。
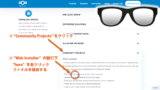
Nextcloudの配布元へアクセス
まずは配布元の https://nextcloud.com へアクセスして「Get Nextcloud」へオンマウス。
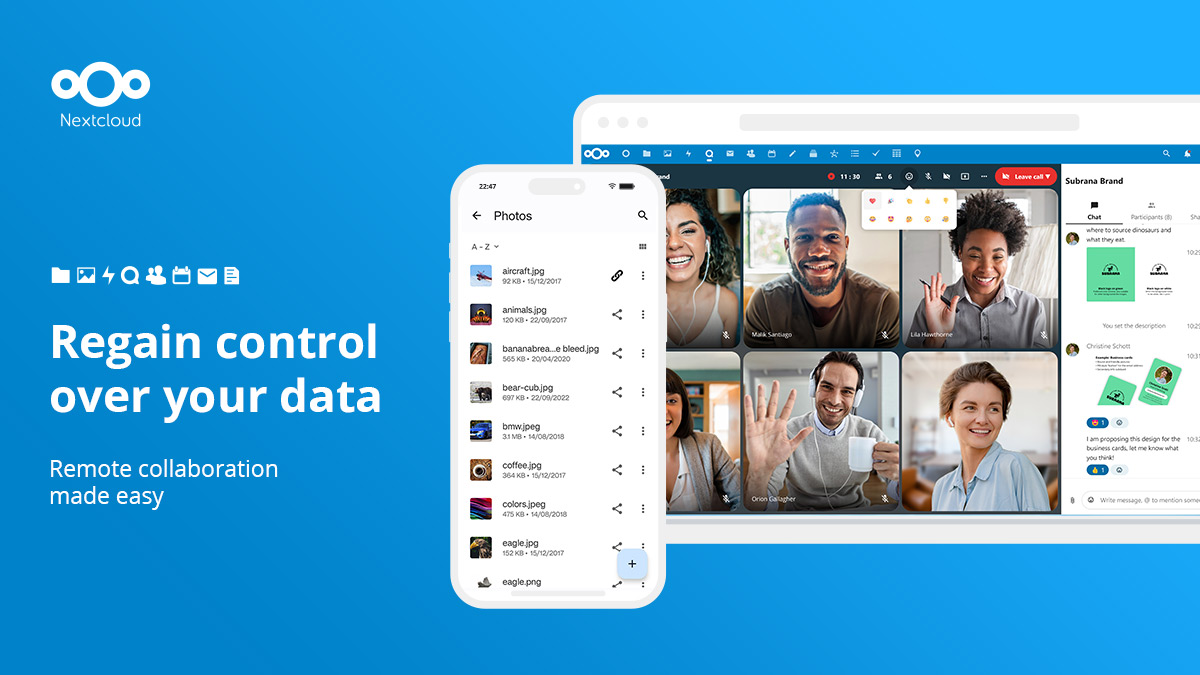
プルダウンメニューから「Get Nextcloud Server」をクリックします。
NextcloudのWebインストーラをダウンロード
ページを遷移したら「Community Projects」をクリック。
それからリンクで文字が青くなっている「here」も文字を右クリックして、分かるところにファイル保存します。
Nextcloudの setup-nextcloud.php をアップロードする
デフォルト状態からなら setup-nextcloud.php は、自分のパソコンローカルの「ダウンロード」的な名称のフォルダ内に保存されるはずです。
これをmixhostサーバへアップロードします。
Nextcloudをインストールする位置を決定
FTPクライアントでサーバへ接続し、下記のディレクトリへアップロードします。
/public_html/(ドメイン)/(あればディレクトリ/)
ドメイン直下でなく、何らかのディレクトリ(たとえばdataとかnextcloud)に名称をつけて作成しておいてもいいです。
Nextcloudのsetup-nextcloud.phpをアップロード
ファイルマネージャでアップロードする際も、FTPと同様なディレクトリへアップロードしてください。
/public_html/(ドメイン)/(あればディレクトリ/)
→ https://ドメイン / (あればディレクトリ/)setup-nextcloud.php
ちょっと分かりにくいので、架空のドメインを例にとりますと・・
続いてブラウザからインストールと設定の作業を行います。
Nextcloudをブラウザからインストール&設定
Nextcloudをブラウザからインストールする工程は、データベース(MariaDB)を使うならどのレンタルサーバーでもほぼ共通です。
インストールするディレクトリに気をつけさえすれば、スムーズにインストールを終えることができます。
ドメイン/(ディレクトリ/)setup-nextcloud.php へアクセス
ドメイン直下にインストールする場合には、下記のようになります。
ドメインの下にディレクトリ(ここではxxtc)を作り、インストールすする場合は下記のようになります。
設定したURLへアクセスします。
ブラウザのNextcloudセットアップ初期画面
この形式のアドレスをブラウザのアドレスバーへ入力し、確定してください。
下記のような画面になります。
この画面で「Next」ボタンを押下すると、セットアップが始まります。
ほどなくして画面が切り替わります。
Nextcloudのインストールディレクトリの指定
Nextcloudをインストールする場所を指定する画面に切り替わります。
初期状態では「nextcloud」になっていますが、これは「setup-nextcloud.php」がある(現在の)ディレクトリの下に「nextcloud」というディレクトリ(=フォルダ)を作ることになります。
しかしながら、今回は「setup-nextcloud.php」が存在するディレクトリの直下にNextcloudをインストールしたいので、画像のように「 . (ピリオド)」を入力してください。
Nextcloudのデータベースとアカウントを設定
NextcloudはMySQLやPostgreを使用せず、SQLLiteを使用してインストールするのも可能です。
しかしながら将来的な登録アイテムの拡張を考えると、データベースを使用しておいた方が好ましいです。
そもそも、せっかくコントロールパネルでデータベース設定もしていることだし、こっちで(^^)
画像の通り「ストレージとデータベース」ボタンをクリックします。
クリックすると「ストレージとデータベース」の下にデータベースほかの入力項目が表示されます。
Nextcloudで使うアカウント。MySQLデータベース関連の情報を入力していきます。
「データフォルダー」については、そのままで何かを入力する必要はありません。
入力情報を確定させると、初期スライド画面を経てダッシュボード画面になります。
左上のメニューに幾つかアイコンが並んでいるのをみても分かるように、手動インストールを行った場合にはTalkやCalenderといった主要アプリはインストールされています。
これでmixhostへのNextcloudインストールは完了です。
mixhostへのNextcloudのインストールまとめ
今回はmixhostの扱い自体が初めてだったこともあり、自分への防忘のような内容になりました。
Nextcloudのインストールも含めますが、コントロールパネルの扱いやすさからmixhostは初見者にも分かりやすいという印象です。
とくにアップロードファイルサイズの上限変更や、後から”しまった!”的なことが少ないんですよね。
やや難しく感じられるのは、使用メモリの変更手順くらいかもしれません。
Nextcloudインストールについては、下記リンクもご参照ください。
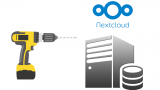
Nextcloudをインストールしてからの設定方法について解説しています。
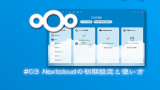
Nextcloudが複数必要なら手動インストールがおすすめ
この一方でデータ保存ディレクトリを見れば分かるように、手動インストールだとドメインの各階層ごとに、Nextcloudのシステムをインストールすることが可能です。
ユーザも別ドメイン/同任意のディレクトリ下にインストールする場合、存在させることが可能です。
ここ、ちょっとややこしいですが、mixhostのサーバにNextcloudのシステムが一つでいいなら自動版、複数導入したいなら手動版をそれぞれ推奨、ということです。
今回はNextcloudをmixhostのレンタルサーバーへインストールする方法ほかについて紹介しました。
コントロールパネルからの自動インストールと、FTPやファイルマネージャを介して手動インストールする方法についても解説しています。
エックスサーバーとロリポップサーバーでのセットアップも記事化しています。
比べるとデータベースは個々の設定の違い以外は、手動インストールの設定方法はほとんど同じですね。
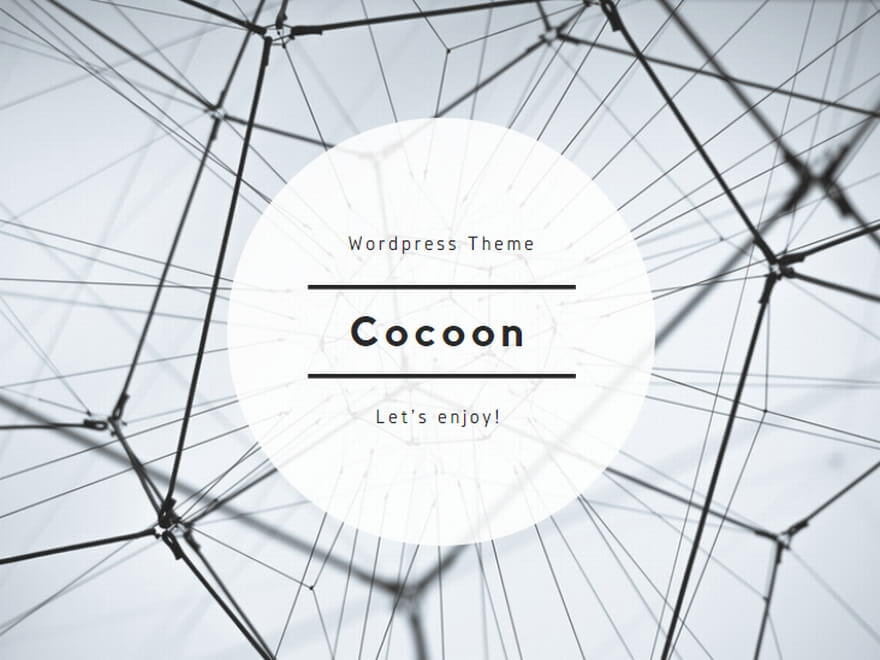

最後までお読みいただきありがとうございます。
(了)