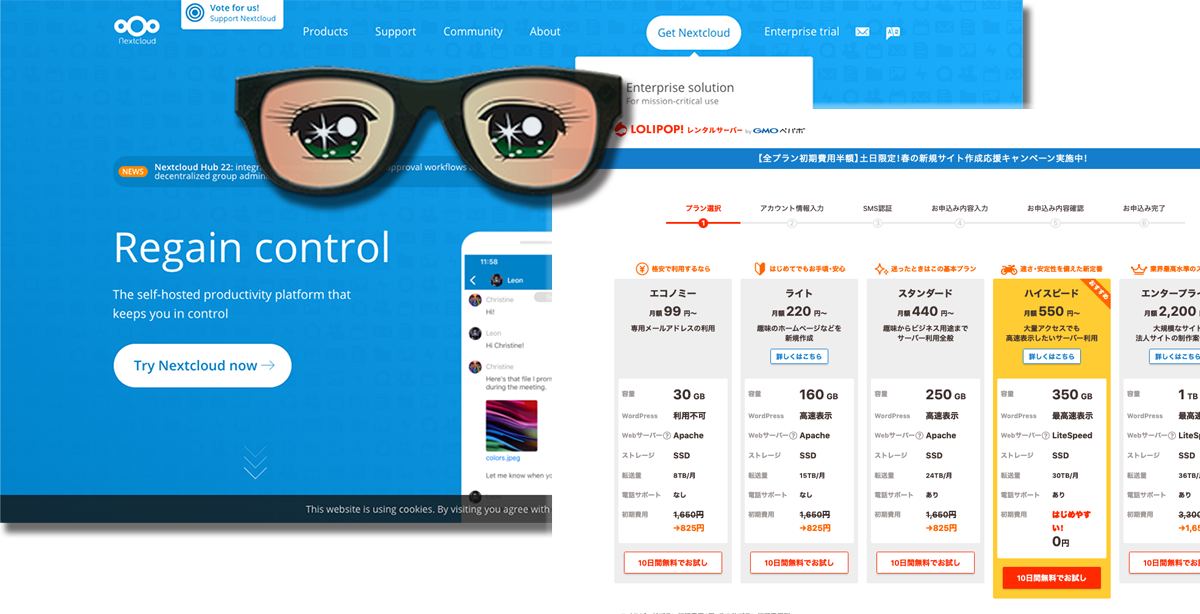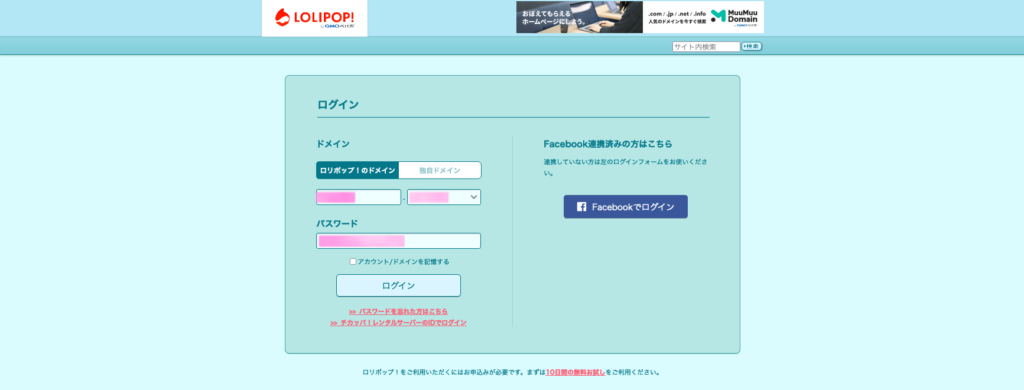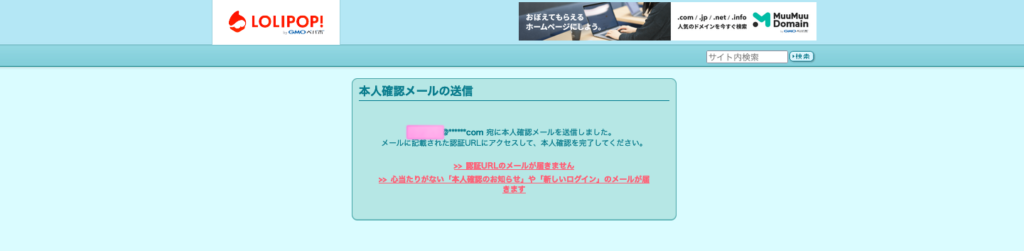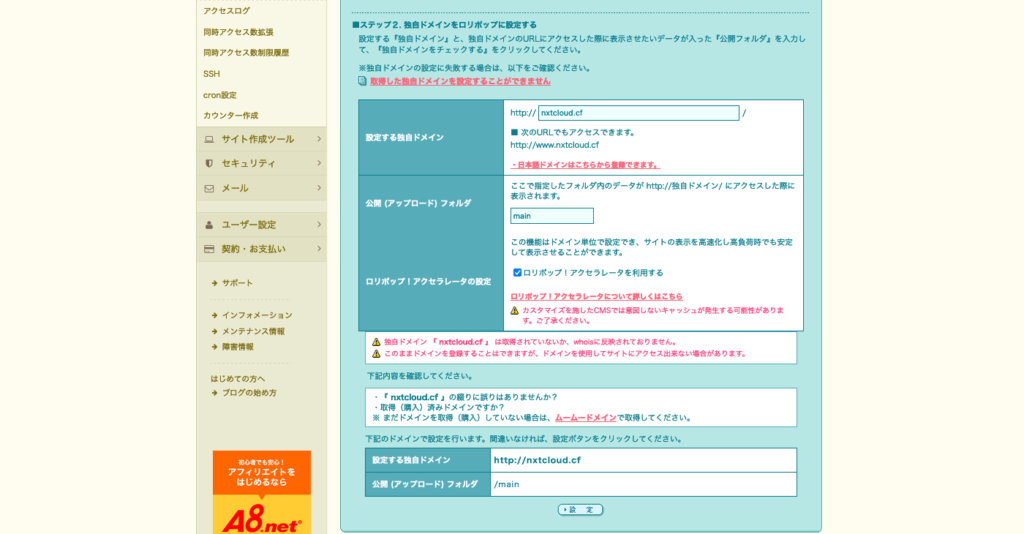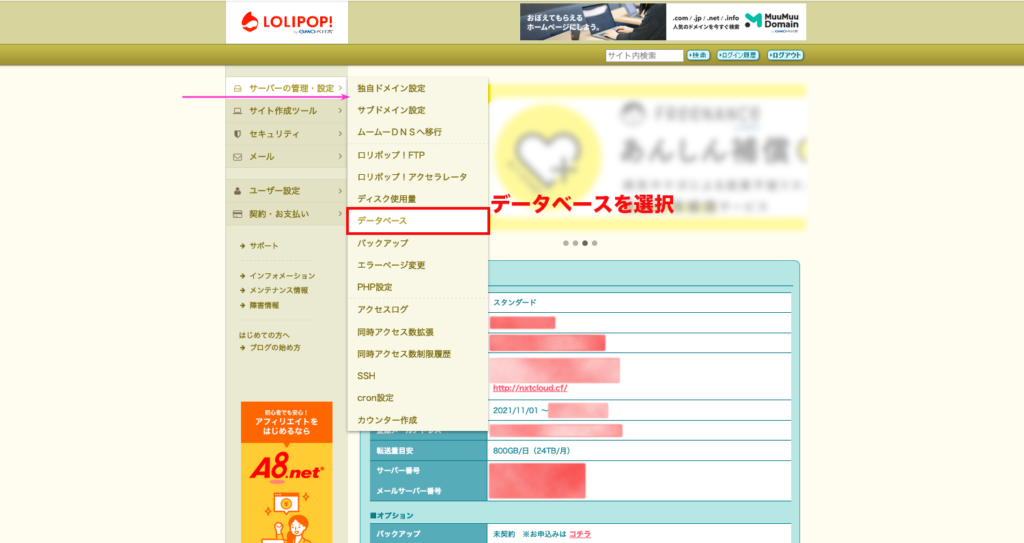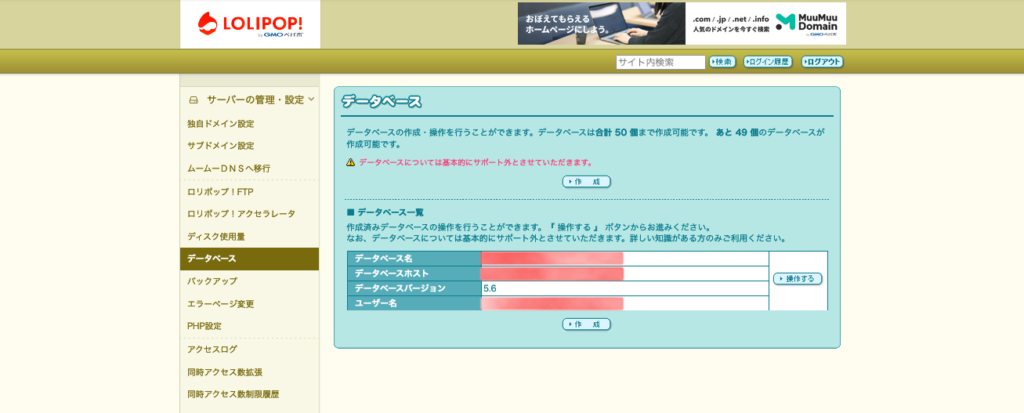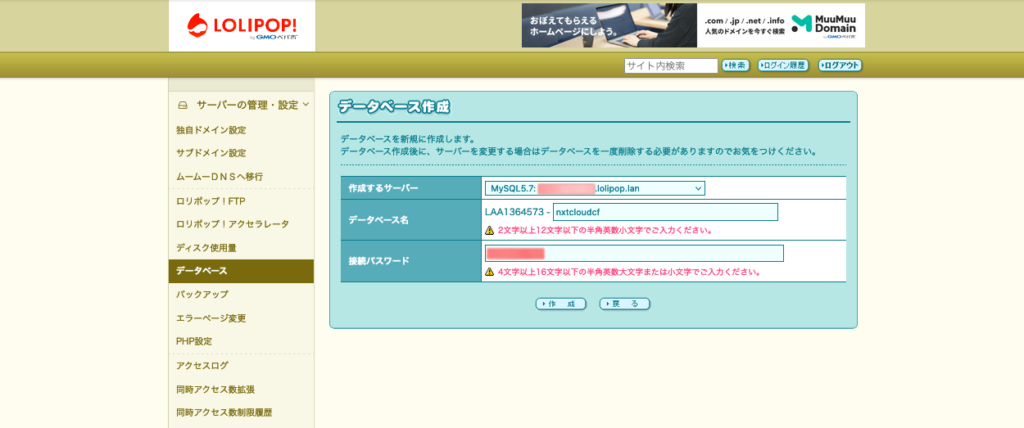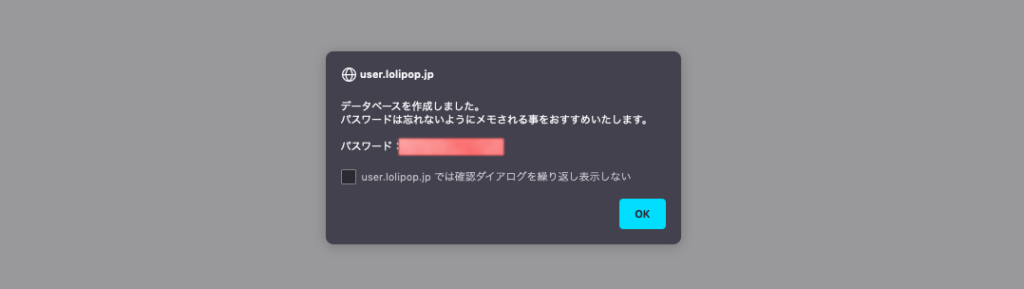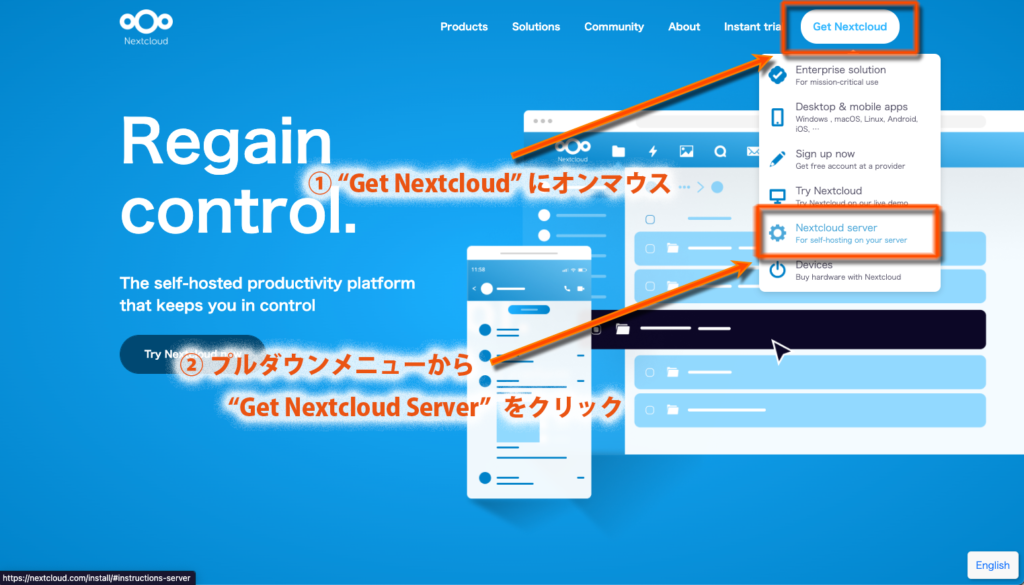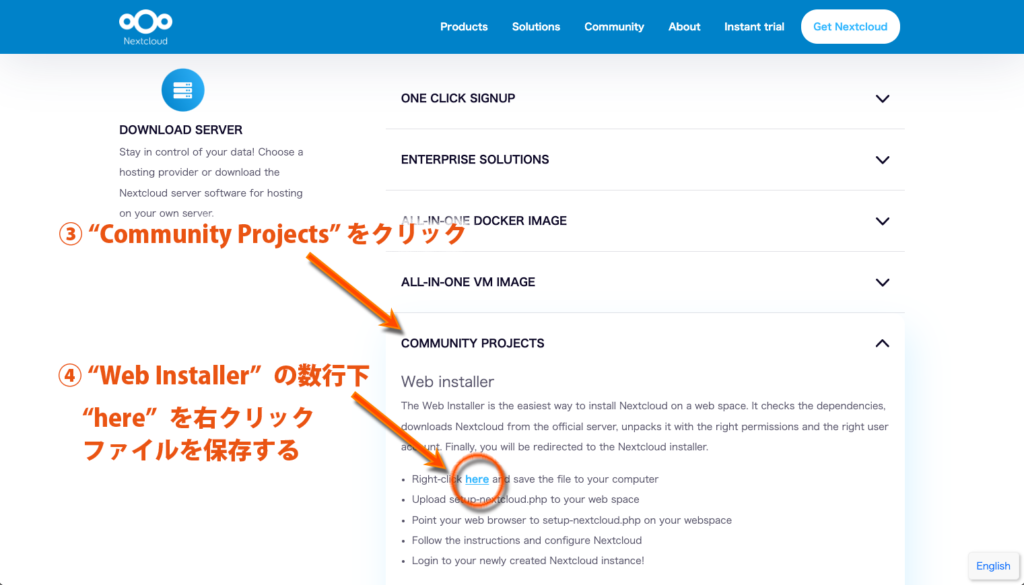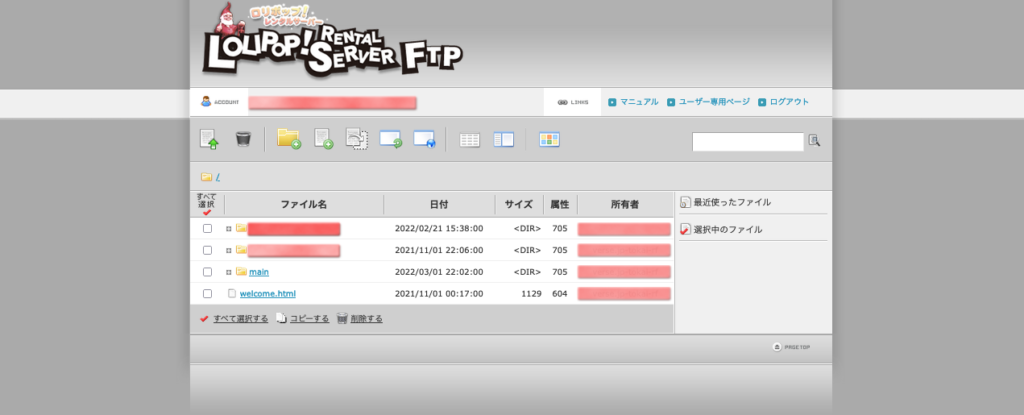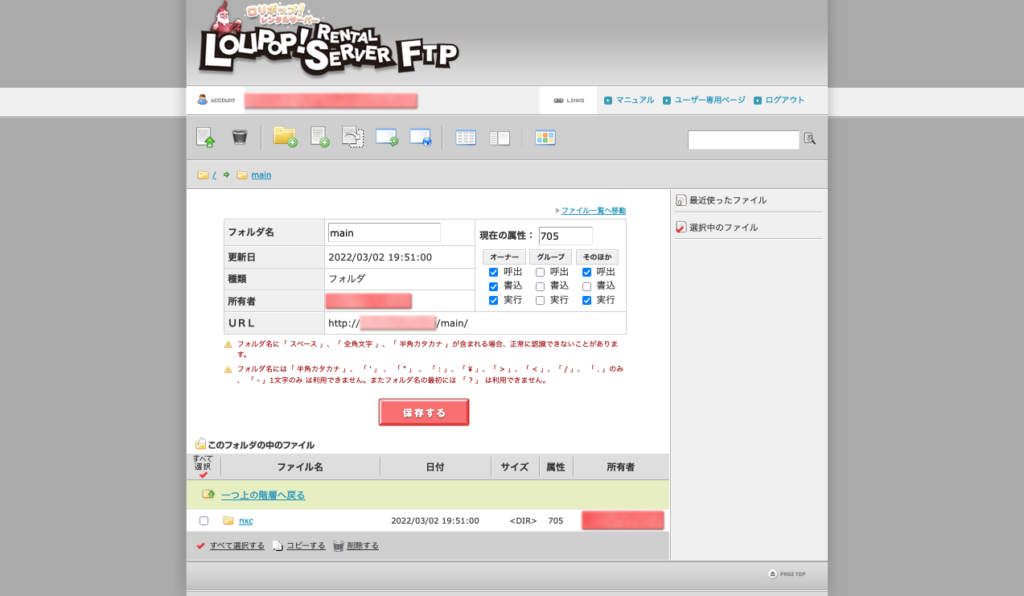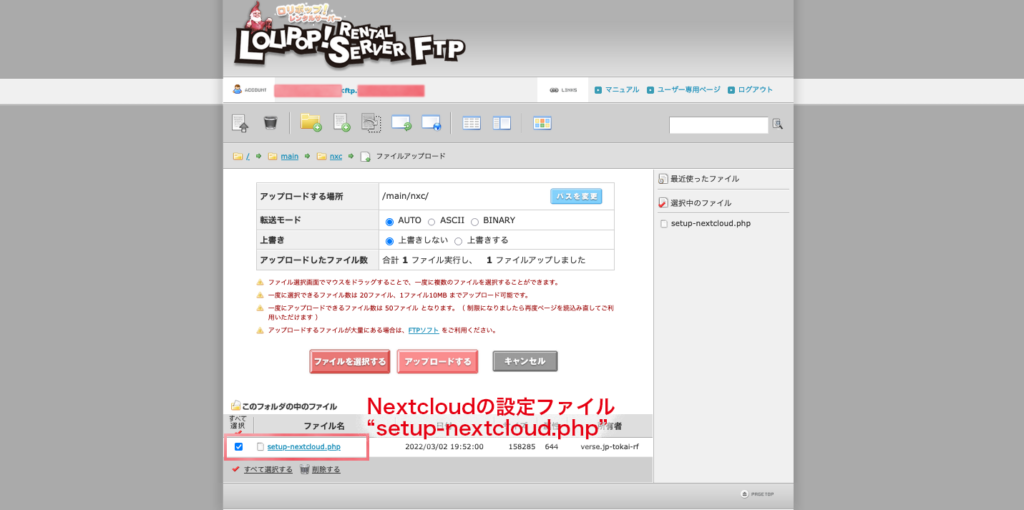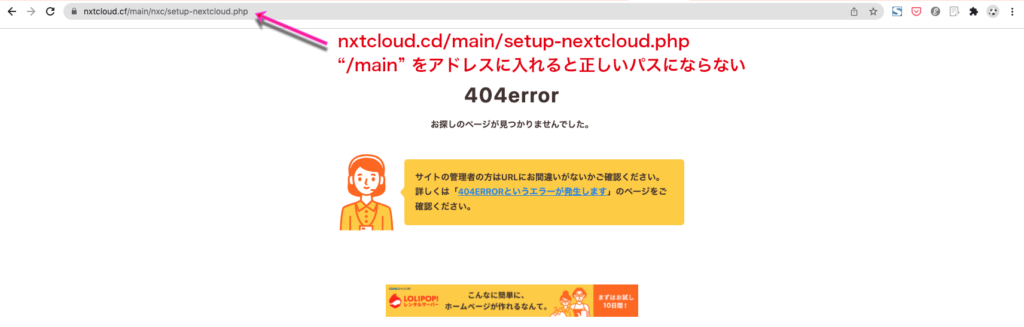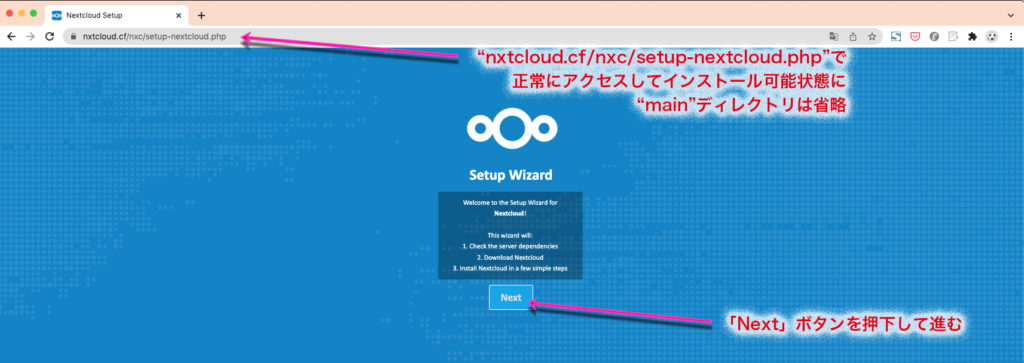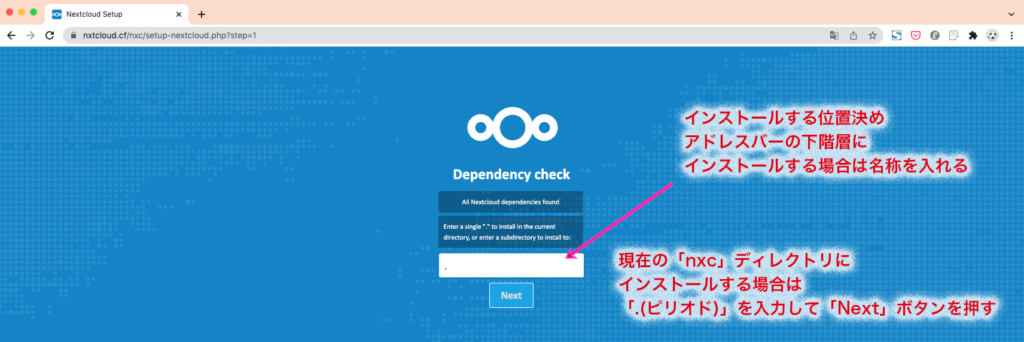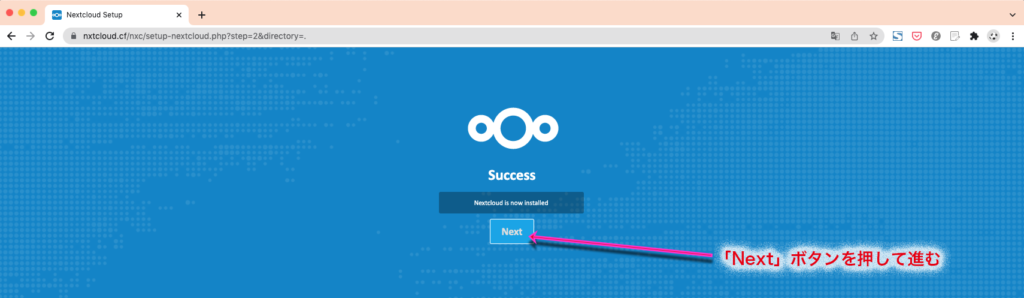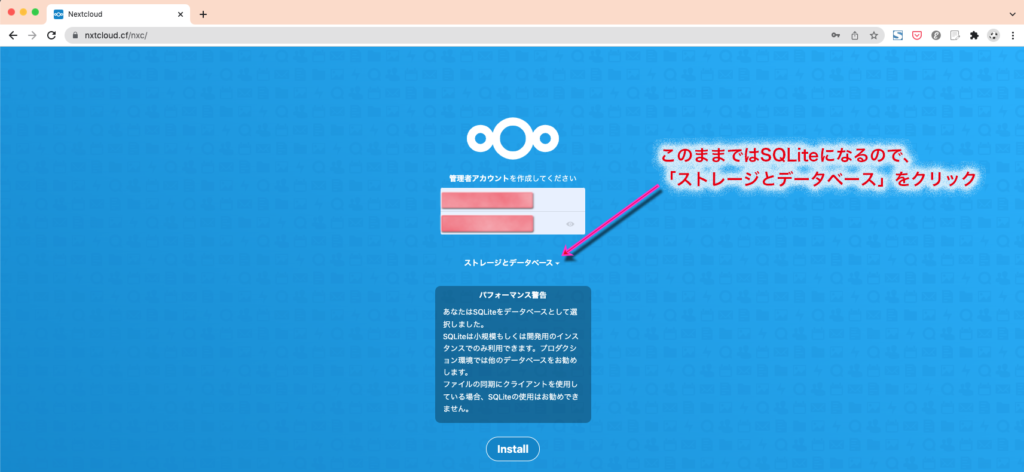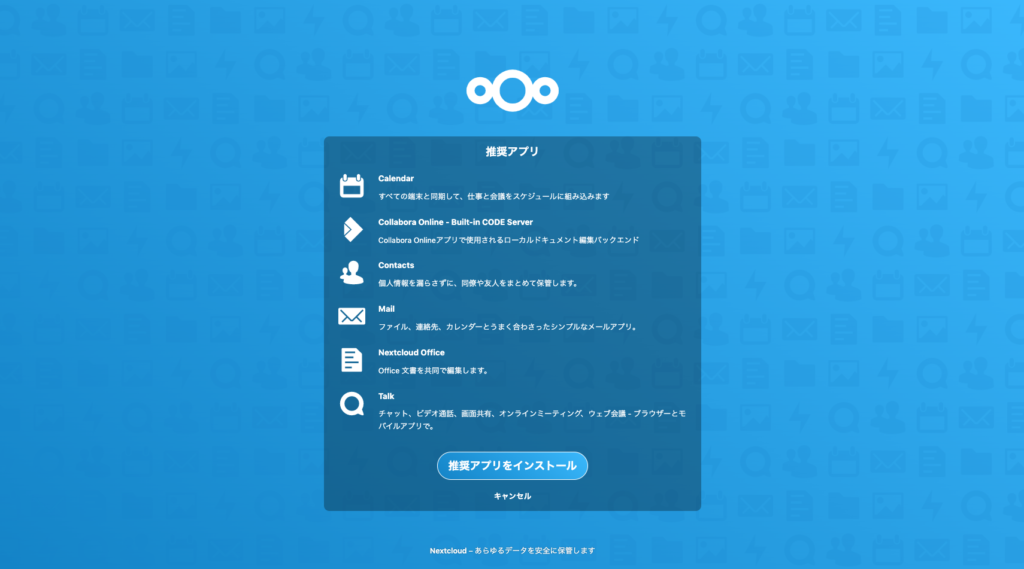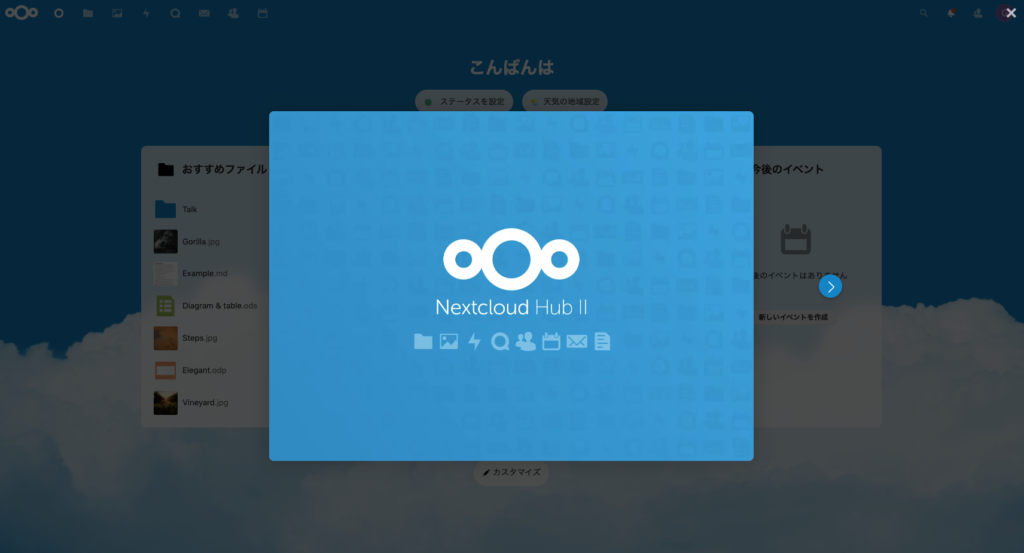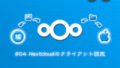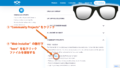ちょっと前に、個人用でロリポップサーバーを契約。
ライトプランがいいかなと思っていたのですが、心変わりしてスタンダードプランにしました。
個人用のNextcloudを運用する目的です。
・・お。申し込みから機能をみると、Owncloud(オウンクラウド)も自動インストールできるんだ。
Owncloudの自動インストールやってみよー・・と思っていたら、よくよく見ればハイスピードプラン以上じゃないと用意されていないのでした。残念。
とはいえ、このたびロリポップサーバーを導入するに至ったきっかけと併せて、ロリポップでは自動インストールの設定がないNextcloudのインストール方法を解説していきたいと思います。
ロリポップサーバーへNextcloudを導入する
ロリポップサーバーは、2017年(頃?)ブランディングを皮切りに性能面で、大きなアップデートが行われています。
ロリポップ! は老舗レンタルサーバー業者であり、Webサイトやサーバーでこれよりずっと以前、それこそ10年以上の長きに渡り契約している事業者も少なくありません。
Nextcloudを税理の帳票類共有に利用
10数年来のロリポップサーバーのユーザである税理士さんが、電子帳票の関係から帳票類を顧客と共有するのに便利そうだから導入してみたいということで、この環境でやってみました。
かんたんな親子関係で税理事務所を管理ユーザに、顧客を子ユーザにそれぞれ設定。
顧客の企業・お店には各々指定端末(主にパソコン)にクライアントアプリケーションをインストールしてもらい、指定フォルダの中へ領収書をはじめとした要処理伝票を同期させる用途から始めています。
Nextcloudのロリポップサーバーでの動作は良好
まだヘヴィに使用している段階ではないのですが、少数のユーザから始めているテスト段階での動作は良好です。
有効性が分かって、顧客先へ伺って説明する担当者の理解が深まっていけば、自社のパソコンとデータの共有をしてみたいという顧客も出てくるんじゃないかと・・。
いずれはNextcloudのTalk(ビデオ通話)機能を使い訪問をリモート化できるといいなと考えています。
Nextcloudのロリポップサーバーへの設置は難しくない
Nextcloudのロリポップサーバーへの導入自体は、それほど難しいものではありません。
同一サーバーで複数のドメインで運用する場合に、気をつけた方がいいかなというポイントがあるくらいです。
この記事ではそのつまづきやすいポイントにも言及していこうと思います。
ロリポップサーバーについてある程度分かっておられる方は、画像をクリックして進む/戻るのアクションだけで理解いただけることと思います。
ロリポップサーバーをこれから導入しようか検討中の方は、下記バナーから仕様・料金などご確認ください。
![]()
Nextcloudをロリポップサーバーにインストールする流れ
Nextcloudをロリポップサーバーにインストールする流れを、以下に記します。
大別すると、4つのステップですね。
それでは、セットアップを行っていきましょう。
まずはロリポップサーバー側の準備から。
ロリポップサーバーのデータベースを設定
ロリポップサーバーに限らず、レンタルサーバーのWebページ公開領域は各社とも個性的(?)というか、それぞれのディレクトリ設定が違っています。
エックスサーバーでは「public_html」で、さくらサーバーは「www」だったりと、それぞれ独自の仕様となっています。
ロリポップサーバーの公開領域は「(任意)」
まずはロリポップサーバーへログインしましょう。
画面にない色で個人情報類を消すのがポリシーで、ピンク〜赤色という選択が毒々しくてごめんなさいm(_ _)m
入れるところに入れたら、ログインボタンを押します。
すると、下の画像のように登録メールへログイン確認を送信した旨のメッセージ。
メールへURLリンクが送られてくるので、それをクリックすればログインすることができます
ただ、ちょっと謎なのがこのきっかけとなった契約10年来のロリポップサーバーにログインしたときは、この二重認証(=メール送信)がなかったんですよね・・(^_^;) ナンデヤロ?
サーバ新旧の違いかな。
(任意)のディレクトリを「main」に設定してはじめてみる
ロリポップサーバーにおける公開領域は「(任意)」フォルダ。
複数ドメインを利用する方がほとんどだとは思いますが、ロリポップにおいてはドメインを振り向けるフォルダを設定することができます。
今回使用するドメインは「nxtcloud.cf」という、あのFreenomで取得した無料ドメインです。
テストサイトを作る際に役立つ無料ドメインを取得可能なFreenom(フリーノム?)に興味がある方は、下記の過去記事をご覧になってみてください。
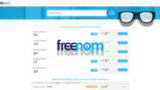
そしてこれはロリポップサーバー独自の設定になりますが、公開フォルダを設定することができます。
後で検証してみるということで今回は「nxtcloud.cf」の公開領域を、任意の「main」というフォルダに設定してはじめてみることにします。
コントロールパネル/サーバーの管理・設定/独自ドメイン設定 内で「公開(アップロード)フォルダに任意の名称(ここではmain)を入れれば、ここの設定ができます。
ロリポップサーバーのデータベースを設定する
Nextcloudのインストールの前に、ロリポップサーバーのコントロールパネルからデータベースを設定します。
コントロールパネルの初期画面、左メニューの「サーバーの管理・設定」から「データベース」を選択。
データベースを作成する
続いて「データベース」画面から必要な情報を入力します。
データベース名、データベースホスト、ユーザ名です。
データベース名は「ZZZ1234567(契約時提供)-任意の文字列」。
データベースホストは「mysql999.phy.lolipop.xxx」といった形式です。
ユーザ名は契約時に提供された「ZZZ1234567」形式の文字列です。
「作成」ボタンを押すと、確認画面が現れます。
入力に間違いがなければ「作成」ボタンを押してください。
作成に成功すると、ブラックアウトしたウインドウが現れます。
パスワードが表示されているので赤色で消していますが、忘れないように一応メモしておきましょう。
ロリポップサーバーでのデータベース作成作業は以上です。
このデータベースの作成については、エックスサーバーより手数が少ない印象です。
Nextcloudを入手する
続いて、肝心のNextcloudをインストールするためのソースファイルの入手です。
Nextcloudの入手は3ステップです。
①Nextcloudの配布元へアクセス
まずは下記のNextcloudの公式サイトへアクセスしてください。
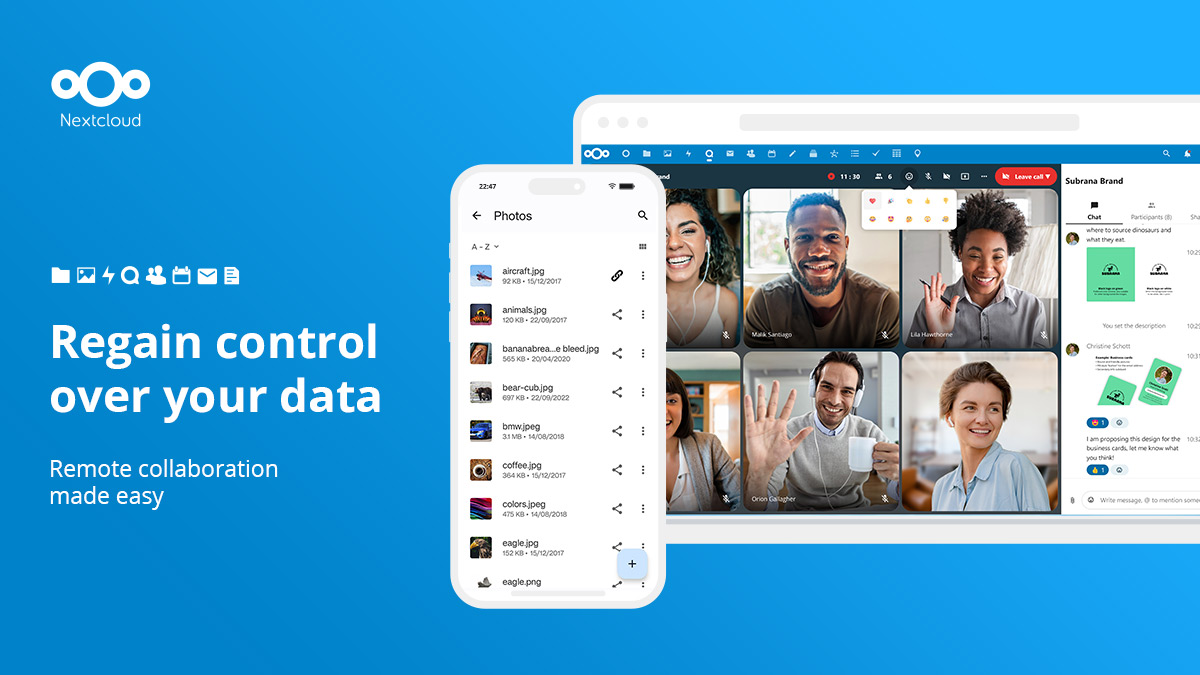
②NextcloudのWebインストーラ(setup-nextcloud.php)を入手
まずは、Nextcloudの”Get Nextcloud”にオンマウスしてください。
すると①のようにプルダウンメニューが自動的に表示されます。
その中にある”Get Nextcloud Sever”を選択してください。
“Community Projects”メニューからsetup-nextcloud.phpのありかへ
そうすると下記ページへ遷移します。
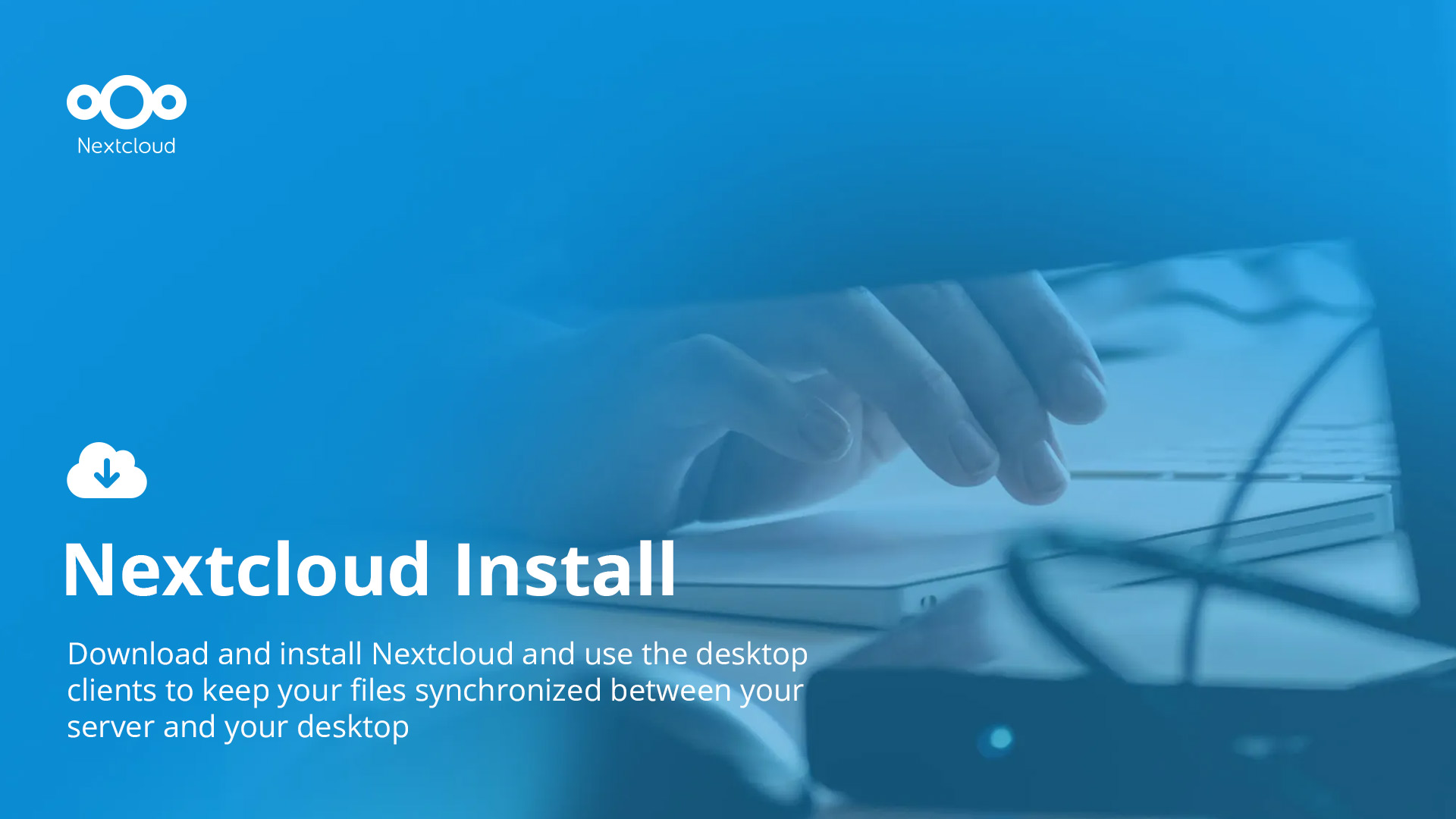
ページを下へスクロールして”Community Projects”を探してください。
下図のように”Community Projects”をクリックするとメニューが開きます。
“web Installer”の数行下にある”here”で右クリック。
MacとWindowsではコンテクストメニューの表示が違いますが、リンク先を保存もしくはダウンロードしてください。
個々で設定してある保存場所へsetup-nextcloud.phpが保存・ダウンロードされています。
③分かる場所にファイルを保存
ダウンロードされるファイル名はNextcloudのセットアップファイルです。
ダウンロードを終えたら、次はこの「setup-nextcloud.php」をロリポップサーバーへアップロードします。
NextcloudをロリポップサーバーへFTPアップロード
ロリポップサーバーのコントロールパネルには、FTP機能があります。
通常はFTPクライアント(FFFTP、Filezilla、CyberDuckなど)から行いますが、今回はコントロールパネルの「ロリポップサーバーFTP」からファイル(setup-nextcloud.php)のアップロードを行います。
ロリポップサーバーFTP画面にアクセス
ロリポップサーバーFTP画面にアクセスします。
今回はnxtcloud.cfドメインがアクセスするフォルダを「main」としたので、ここを開きます。
Nextcloudを設置するディレクトリに移動
「main」フォルダ(デフォルトのアクセス位置)の中に「nxc」を作成し、ここにNextcloudをインストールします。
作成した「nxc」をクリックして開きます。
setup-nextcloud.phpをアップロード
この状態になると下に「アップロードする」のボタンが現れます。
この「アップロードする」ボタンの左にある「ファイルを選択する」ボタンを押して、アップロードするファイル(= setup-nextcloud.php)を「ダウンロード」フォルダから選択します。
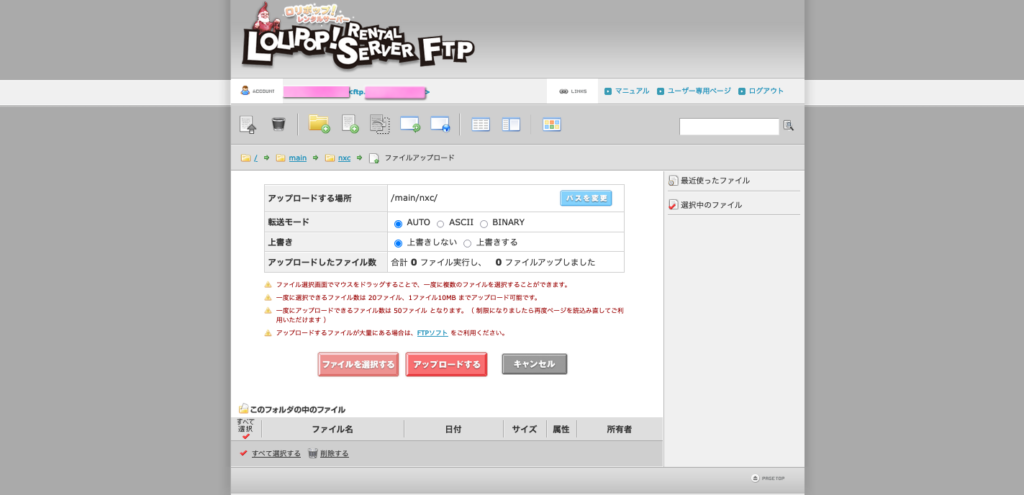
すると下記のような画像になるので、ここで「アップロードする」ボタンを押すとアップロードが行われます。
ファイル自体はさほど大きいのものではないので、十数秒内でアップロードは完了します。
改めてになりますが、FTPを行ったロリポップサーバーのディレクトリ位置を記しておきます。
public_html/nxtcloud.cf/main/nxc/setup-nextcloud.php
ブラウザから操作してNextcloudをインストール
続いて、ブラウザからNextcloudのインストール作業を行います。
その前に先述した、ロリポップサーバーで間違えやすい公開フォルダのちょっと細かめの解説を。
参考:公開指定のフォルダをURL化してもエラーになる
上記の「public_html/nxtcloud.cf/main/nxc/setup-nextcloud.php」をWebアドレスに再解釈すると・・
「https://nxtcloud.cf/main/nxc/setup-nextcloud.php」になります。
これをそのままブラウザのアドレスバーに入力してみると・・
エラーになります。
当たり前なのですが「main」は省略して記述するので、正しくは「https://nxtcloud.cf/nxc/setup-nextcloud.php」ですね。
この「main」のように公開フォルダを設定するのは一見、混乱を招きそうなのですが便利な点もあります。
この場合は公開ディレクトリとなる「main」Nextcloudのシステムを入れていますが、別のディレクトリ=たとえば「main02」というディレクトリにWordpressのシステムを用意しておき、コントロールパネルから公開領域を「main02」にすれば瞬時にコンテンツの切り替えが可能になるわけです。
・・・というケースはあまりないとは思いますが、そういうこともできるなと考えた次第です。
ブラウザで正しいURL&ファイル位置へアクセス
それでは「nxtcloud.cf/nxc/setup-nextcloud.php」にアクセスします。
下画像にもあるように「main」ディレクトリは省略して入力。「Next」ボタンを押下して進みます。
Nextcloudをインストールする位置を決定
Dependancy Check」の画面になります。
ここでNextcloudをインストールする位置を決定することになります。
現在のディレクトリは「nxtcloud.cf/nxc/setup-nextcloud.php」です。
このまま「nxtcloud.cf/nxc/ のディレクトリに設置する場合は、入力(白色箇所)に「. (ピリオド)」を入力して「Next」ボタンを押します。
現在のディレクトリの下に新しいディレクトリを設置してNextcloudをインストールする場合は、任意の名称のディレクトリ名を入れます。
この場合、先のロリポップサーバーのコントロールパネルのFTPに戻って、同じ名称のディレクトリを作成しておきます。
インストール位置を決定したら「Next」ボタンを押して進んでください。
インストールが成功すると「Nextcloud is now installed」というメッセージが現れます。
「Next」ボタンを押して進めてください。
Nextcloudのデータベースを設定する
Nextcloudのデータベース設定画面になります。
まず管理者アカウントのIDとパスワードを入力します。
初期状態のままではSQLiteの設定になってしまうので、MySQLかPostgreSQLを使う際は「ストレージとデータベース」をクリックします。
NextcloudのMySQLを設定する
今回は(いつもですが)データベースをMySQL/MariaDBで設定します。
先に入力した管理者アカウント情報は残っています。
下段では真ん中のMySQL/MariaDBを選択し、下欄の4つを入力していきます。
入力していく情報は下記の4つです。
いずれもロリポップサーバーのデータベース設定画面から参照して入力しましょう。
- データベースのユーザー名 : ZZZ1234567 の形式
- データベースのパスワード : データベース作成時に設定したもの
- データベース名 : ZZZ1234567-nextcloud の形式
- localhost(データベースホスト): mysql000.zzz.lolipop.yyy の形式
別のサーバーではWordpressを設定する時、データベースホストが「localhost」のままでよかったりしますが、ロリポップのNextcloudインストールでは、上記のような形式で入力し直します。
Nextcloudインストールの終了
上記の情報の入力を終えたら「Install」ボタンを押してください。
1分から数分程度でインストールが終了し、ログイン画面に遷移します。
遷移したら設定した管理者アカウントIDのとパスワードを入力し、ログインしてください。
ログインを終えると、以下のような推奨アプリのインストール画面に遷移します。
CalenderやTalkといった便利なアプリですので、そのままインストールしておくことをお勧めします。
推奨アプリのインストールが終わると、下記のようなNextcloudの初期画面になります。
Nextcloudの具体的な使用方法は下記のリンクからご覧ください。
Nextcloudをインストールしてからの設定方法について解説しています。
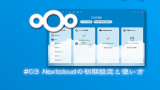
これでロリポップサーバーへのNextcloudインストールは完了です。
お疲れさまでした。
Nextcloudインストールについては、下記リンクもご参照ください。
ロリポップサーバーへのインストールで、ここより詳細に述べている部分もあります。
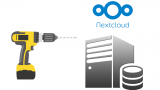
ロリポップサーバーは安価ながら、アクセシビリティやコントロールパネルの操作性も優れたサーバー会社です。
Nextcloud以外にも別領域で、Wordpressのインストール&運用も可能ですので、おすすめです。
今回はロリポップサーバーへデータベースを作成し、Nextcloudを手動でインストールする方法について紹介しました。
最後までお読みいただきありがとうございます。
(了)