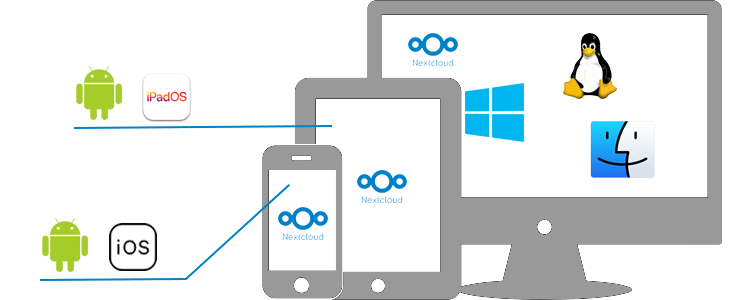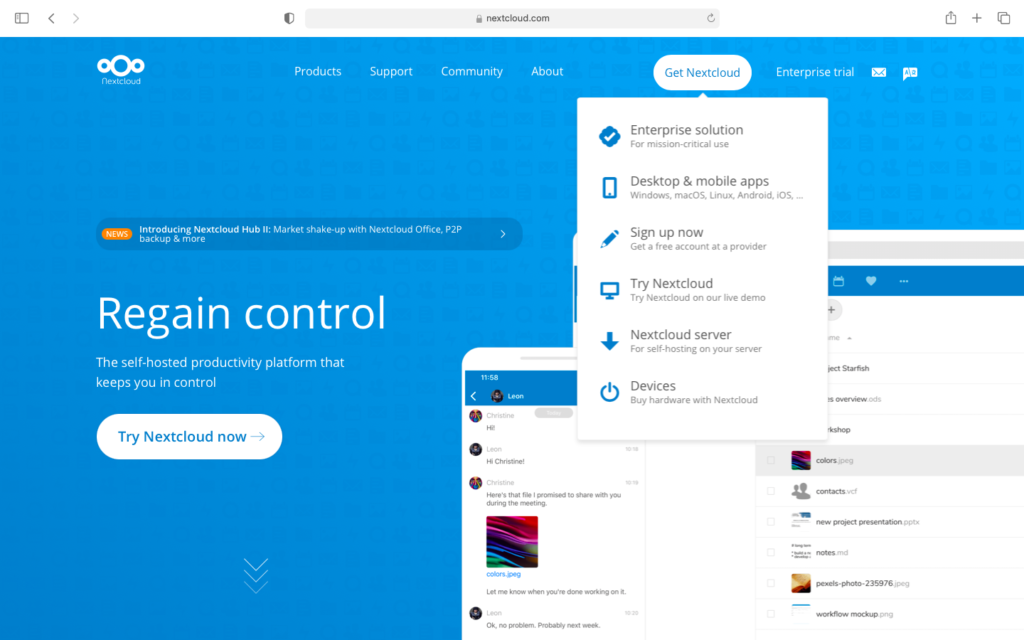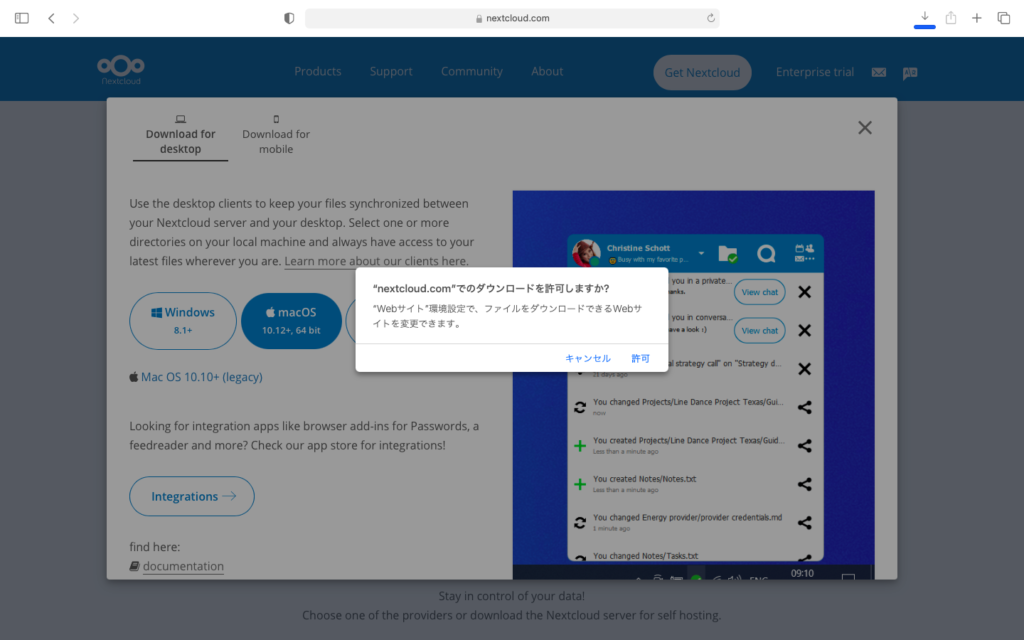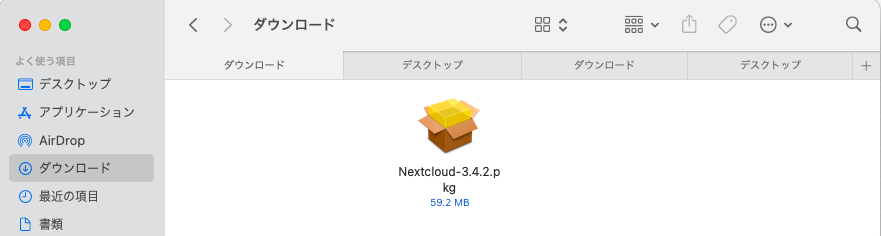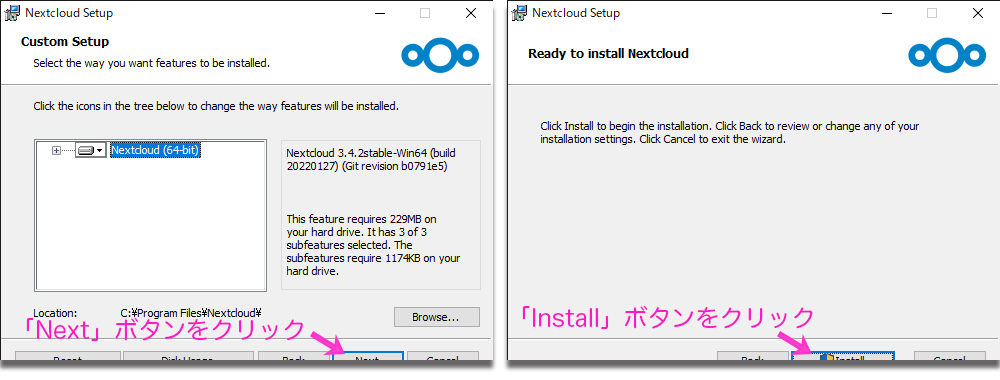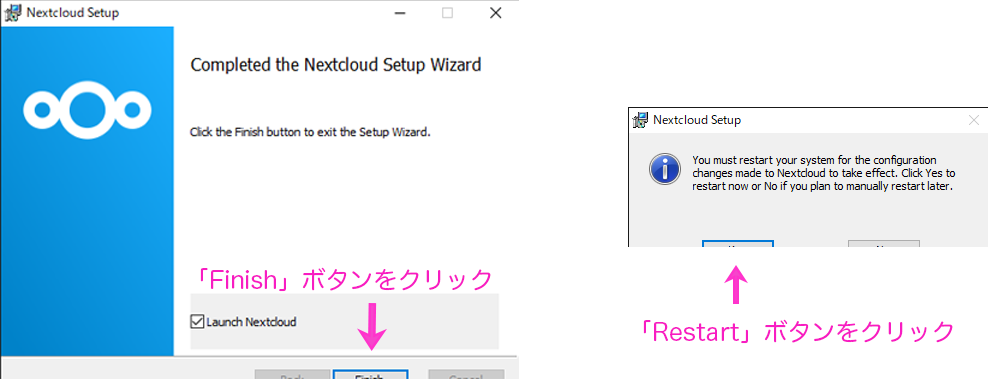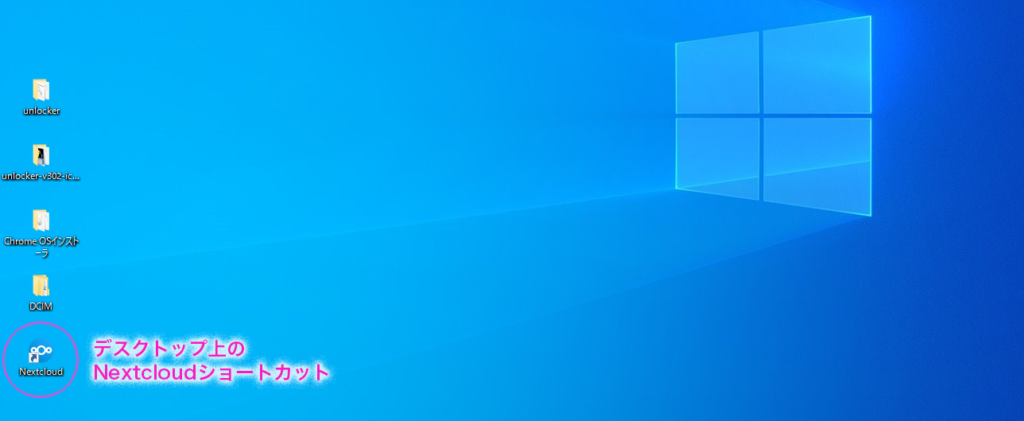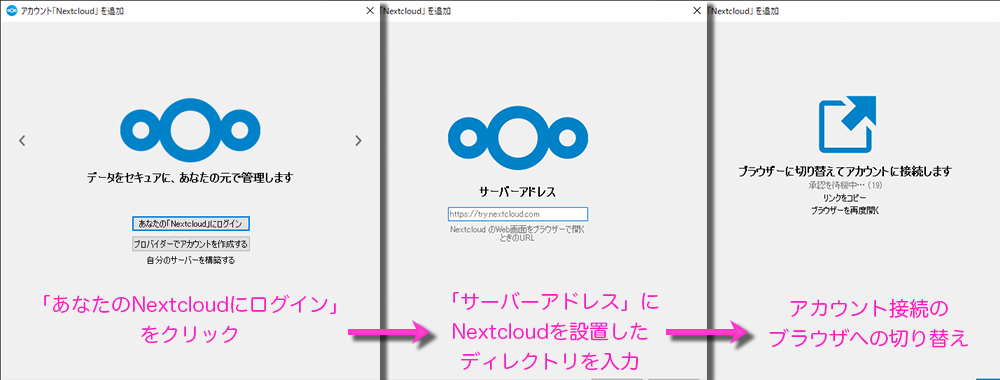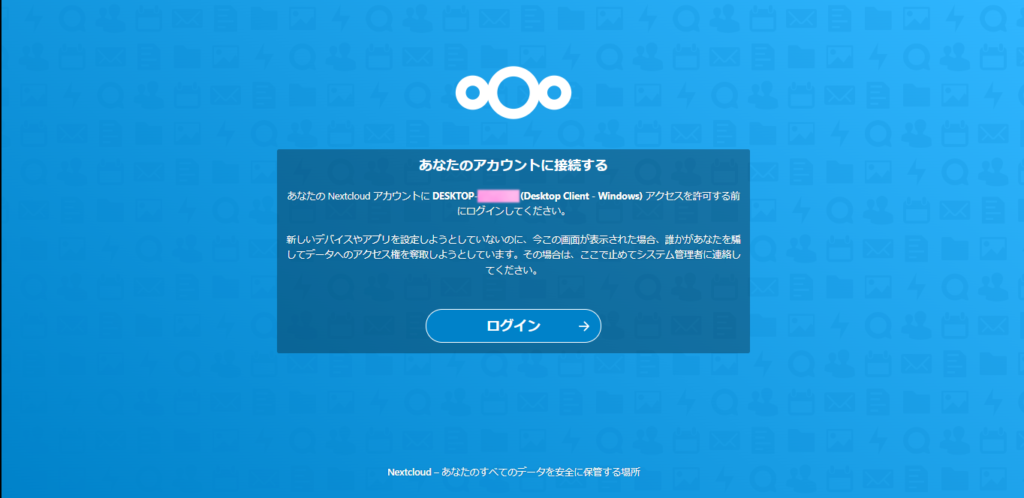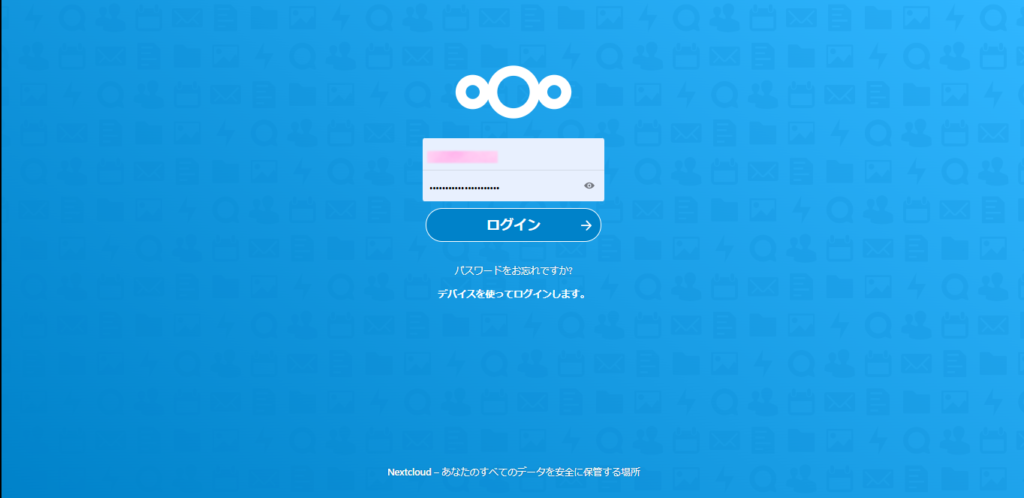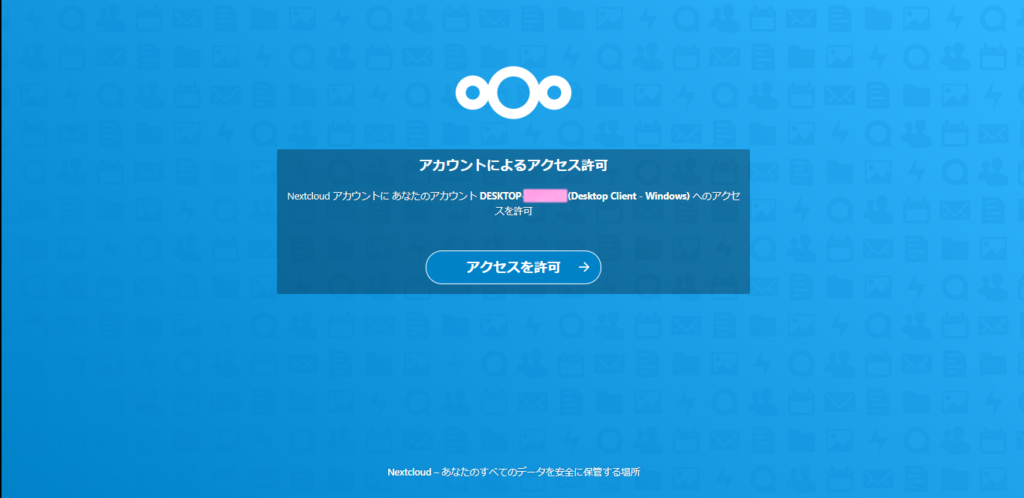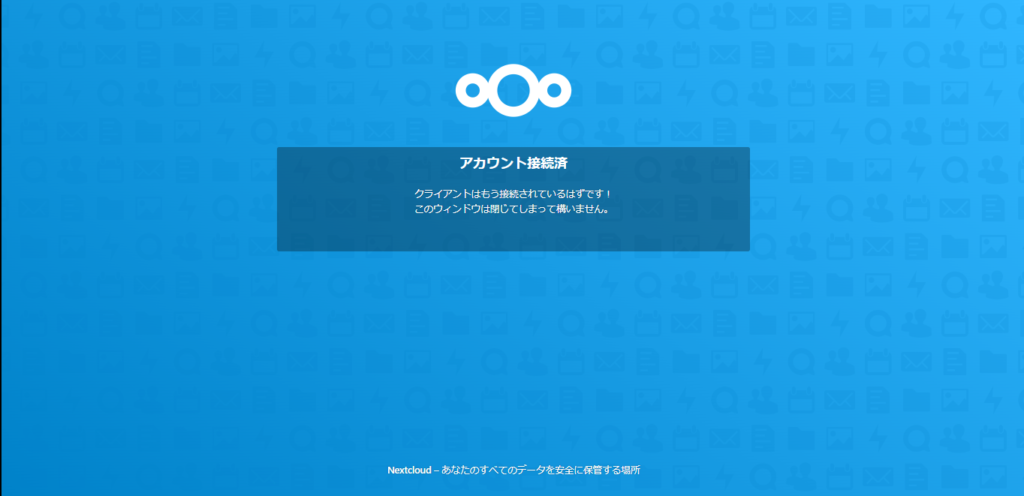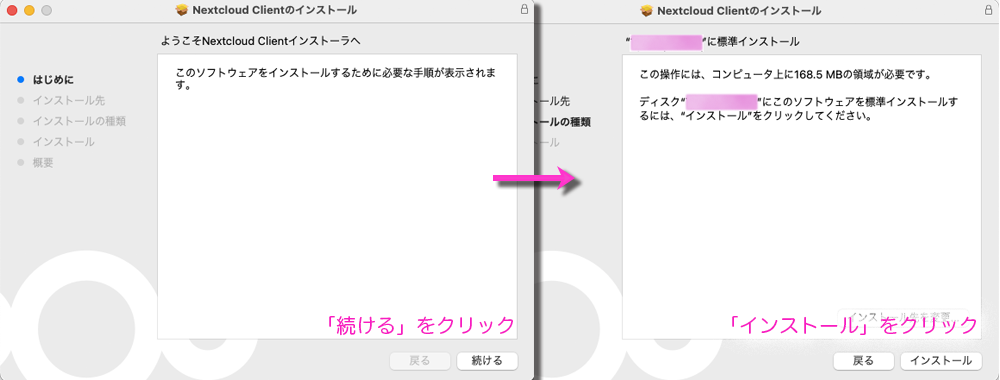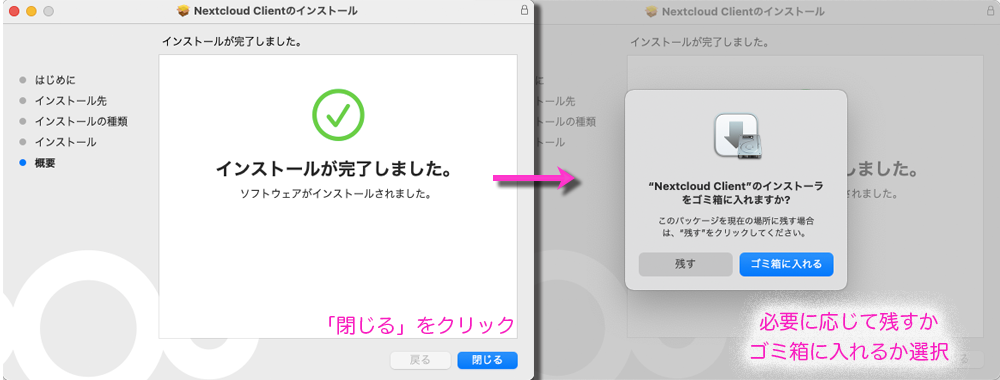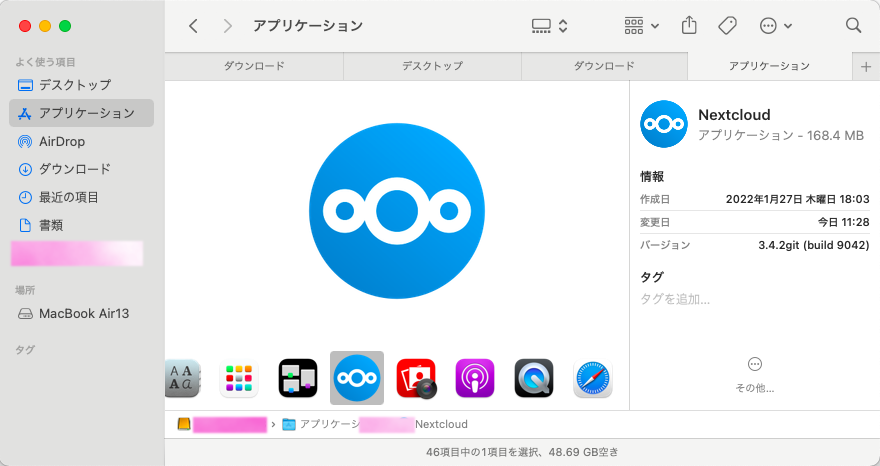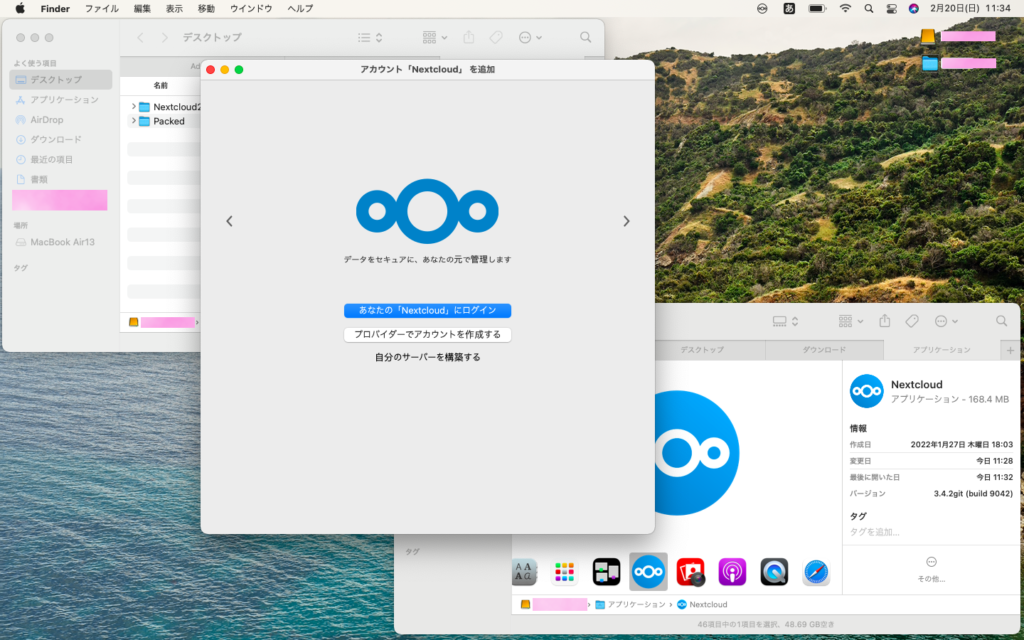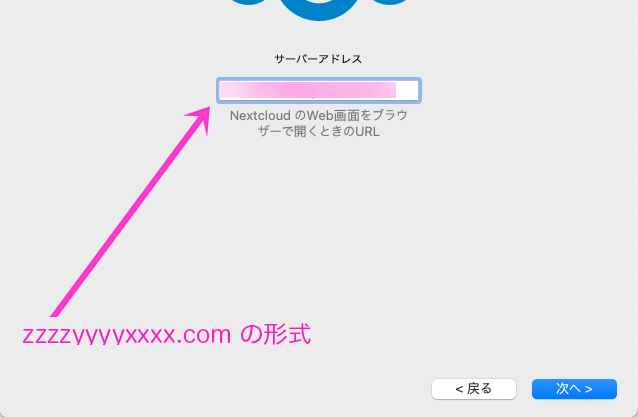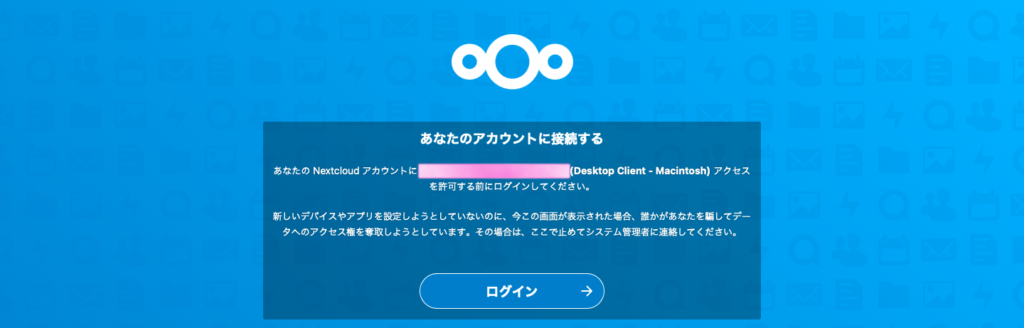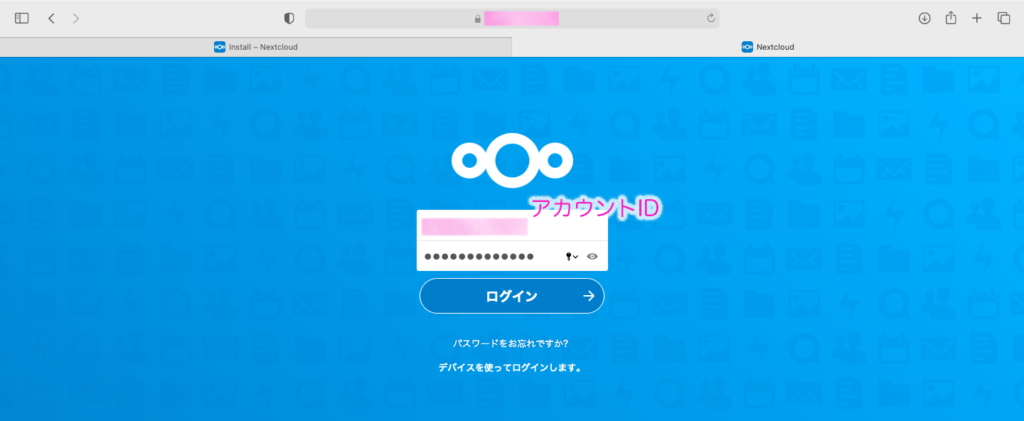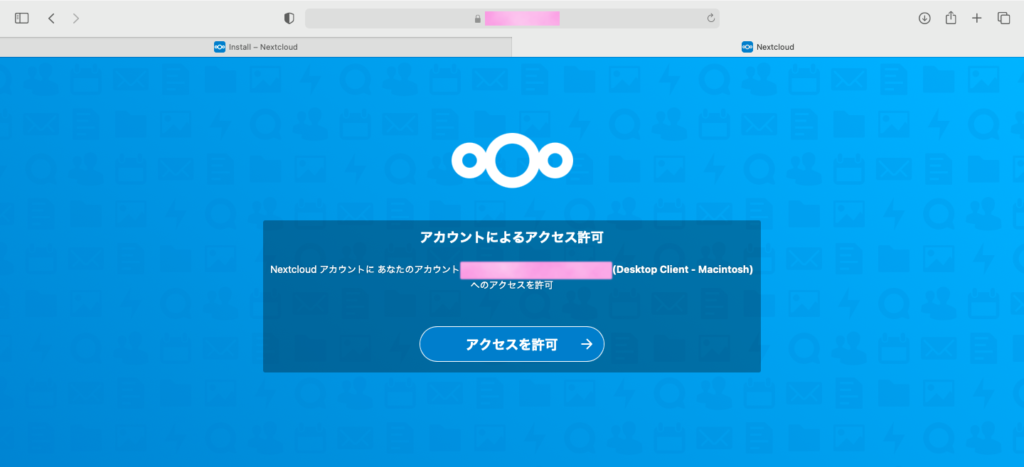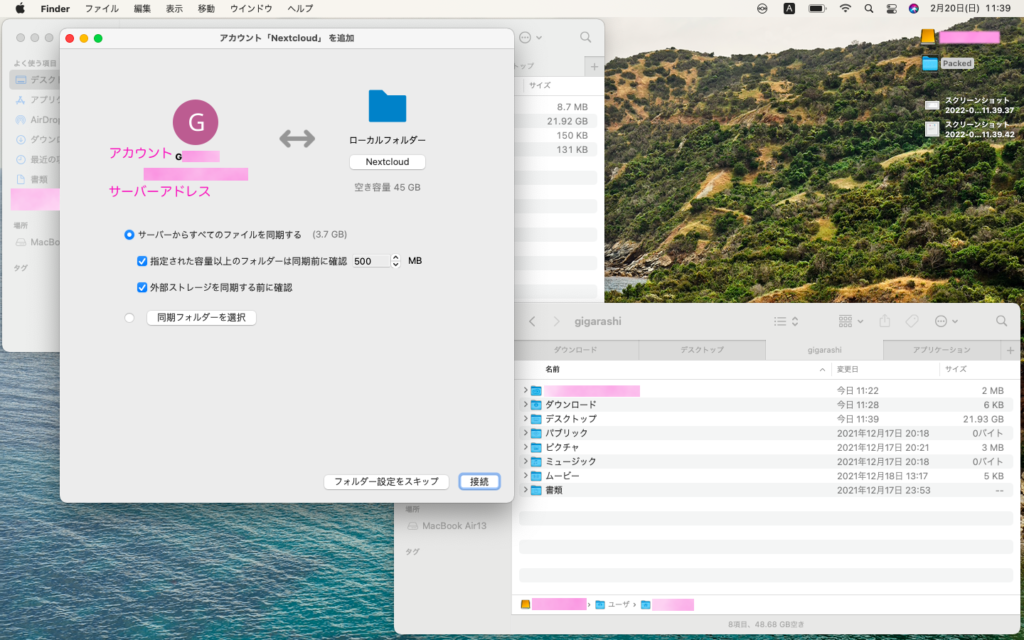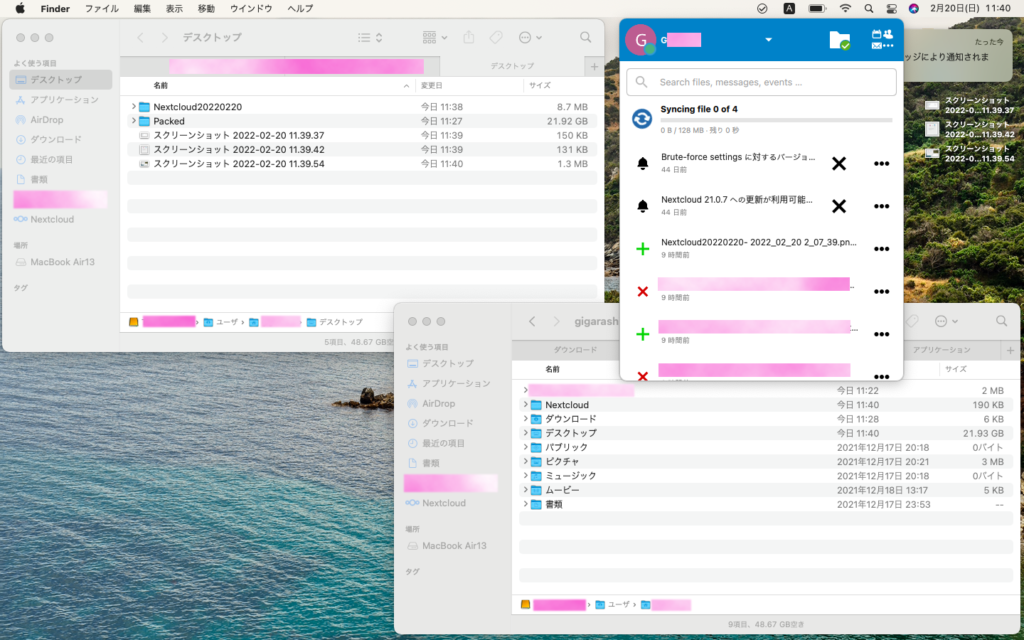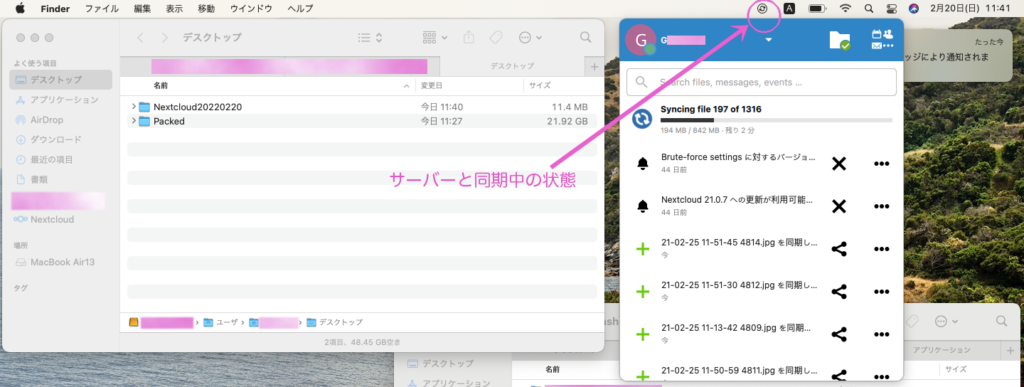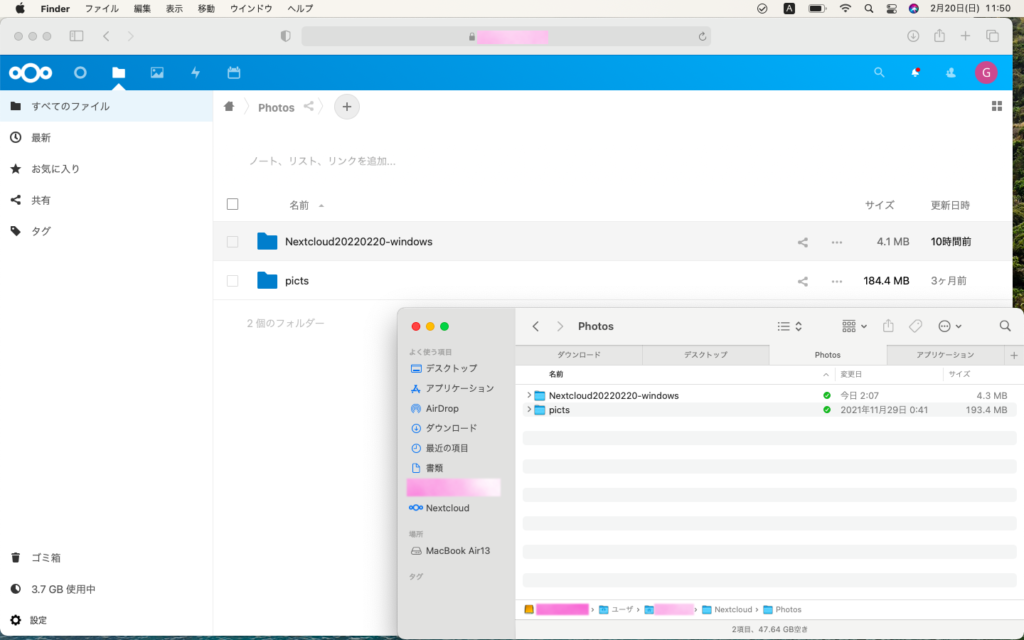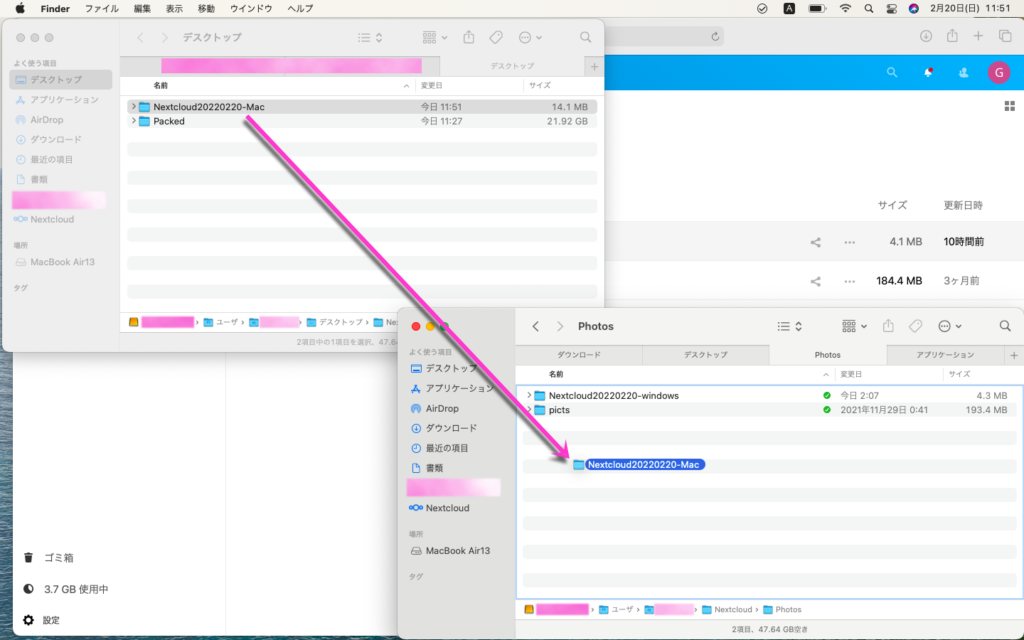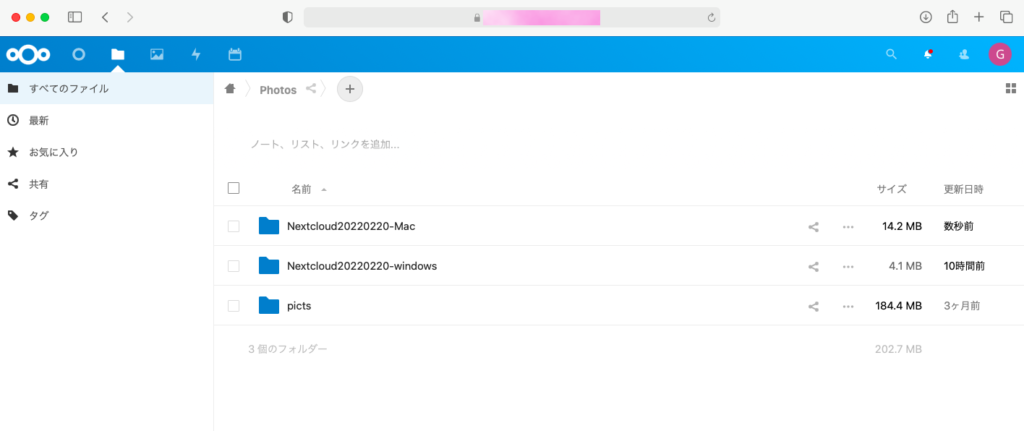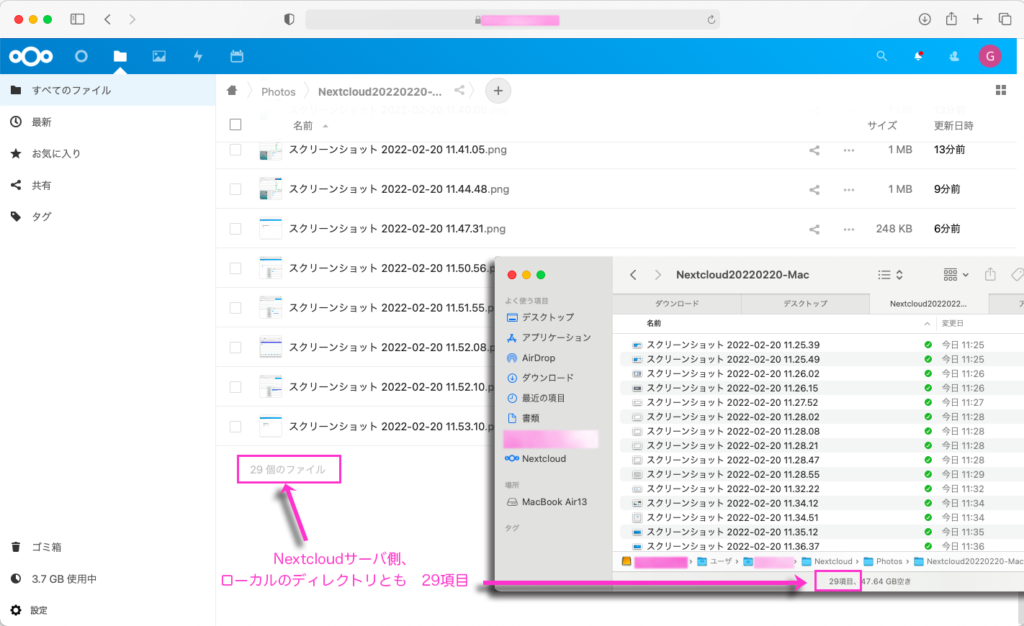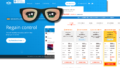Nextcloudで無料構築&活用するリモートワーク環境#4。
今回は、Nextcloudの重要な機能の一つでもあるパソコン用同期クライアントの、Windows版とMac版について解説します。
Nextcloudはブラウザベースでもファイルの共有が可能ですが、サーバ上のシステムを媒介に遠隔地や異拠点間のパソコン同士のデータを同期して、最新の状態に保つことができます。
Nextcloud 同期クライアントの概要
Nextcloudの魅力の大きな一つが、開発元から提供されている同期クライアントです。
このコンテンツでは、サーバの容量を自由に拡張できるDropboxのような使い方を可能にするため、データ同期クライアントの設定方法を解説します。
項目を細かくしてはありますが手順自体は単純なので、サクサクと進めていってください。
Nextcloudのサーバへのセットアップは過去、以下の記事にて扱っています。
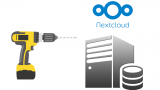
これに加えてNextcloudの実際の使い方も記事化しています。
こちらのコンテンツはどちらかというと、Webブラウザを介して使う場合に有効な情報を記載しています。
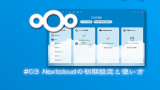
この記事を補完するというわけでもないのですが、全体的な視点からではなく個別の利用者の視点に寄ったNextcloudのアプリケーション活用の案内になります。
Nextcloud クライアントの特長5つ
Nextcloudのクライアントの主な特長を列挙します。
Nextcloud クライアントの5つの特長
インストールの手間はありますが管理者がこれさえ行っていれば、ユーザはNextcloudクライアントをインストール&設定するだけで運用開始できます。
1)インストール&設定すれば運用開始
2)良好な同期性能
3)無料で提供されている
4)WindowsとMac、Linuxにもインストール可能
5)アップデートの頻度が高い
1)インストール&設定すれば運用開始
後に詳しく解説しますが、Nextcloudクライアントはインストールしてサーバー情報を設定さえすれば、自動で同期を始めて運用を開始することができます。
パソコンの端末をシャットダウン後、コールドブート(起動)やリブート(再起動)してシステムが立ち上がり次第、サーバとデータの同期を始めます。
動作はよく知られているDropbox、MSN One Drive、Boxといったクラウドストレージとほぼ同様と考えていいです。
2)良好な同期性能
いくつかのレンタルサーバーで『サーバー&クライアント』間のデータの同期を見てきましたが、いずれにも言えるのがNextcloudクライアントの同期性能が良好であることです。
2-3MB程度のPDFや画像データでも、数秒から10秒の範囲で同期が完了します。
挙動のイメージはDropboxにかなり近く、指定のフォルダにファイルが増えた数秒後には同期が開始されて、同期が行われます。
今まで試してきたクラウドストレージの同期性能では、Dropboxとほぼ同程度に良好な同期性能だと思います。
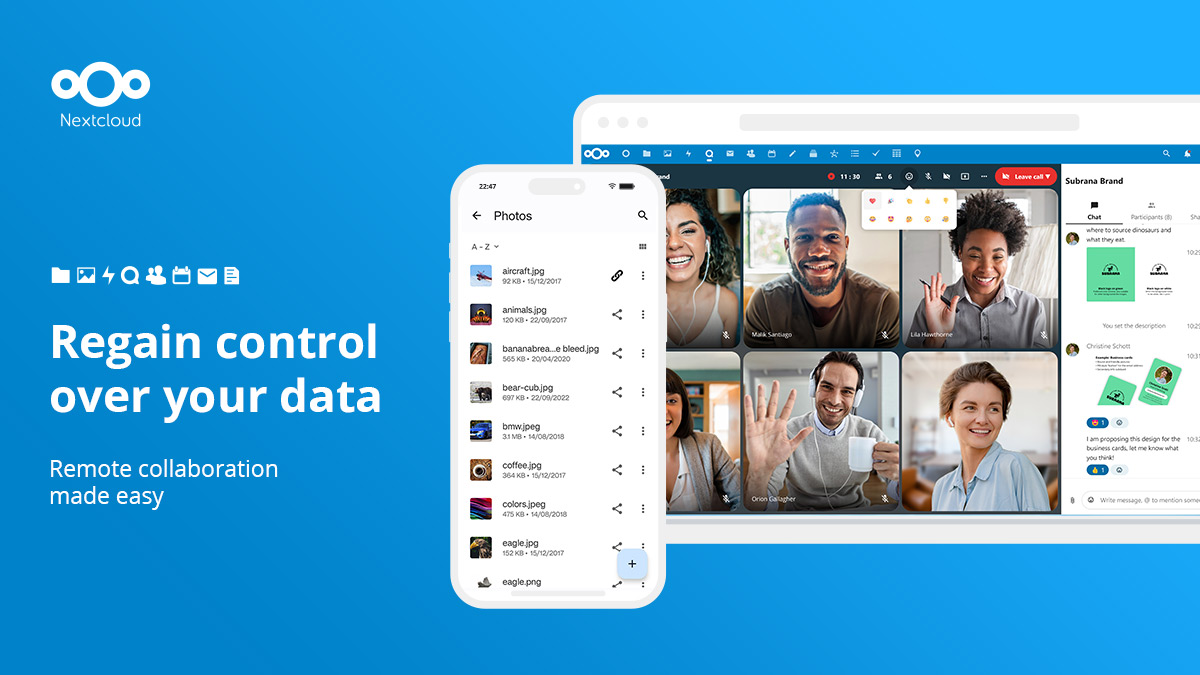
3)無料で提供&台数制限がない
Nextcloudはサーバーウエア自体が無料で提供されているので当然のようにも思えますが、クライアントも無料で提供されています。
この記事では紹介しませんが、パソコン向けクライアントと同格に相当するモバイル端末向けアプリも、無料で提供されています。
またこれもメリットに感じられる方もいることと思いますが、接続するクライアントに接続端末の台数制限は存在しません。
Nextcloudのアカウントがあれば職場でWindows、出先でiPadとAndroidフォン、自宅でAndroidタブレットとiPhoneという組み合わせでも、ストレスを感じることなくすべての端末でデータの同期が可能です。
下のリンクの冒頭にもありますがDropboxでは台数制限が導入されたため、上の図のように多様な組み合わせの端末で接続&データ同期するというのが、できなくなっています。
出先や異拠点感で自分のデータ編集の続きをやったりちょっと見確認ができるのは、本当に大きなメリットですよ。
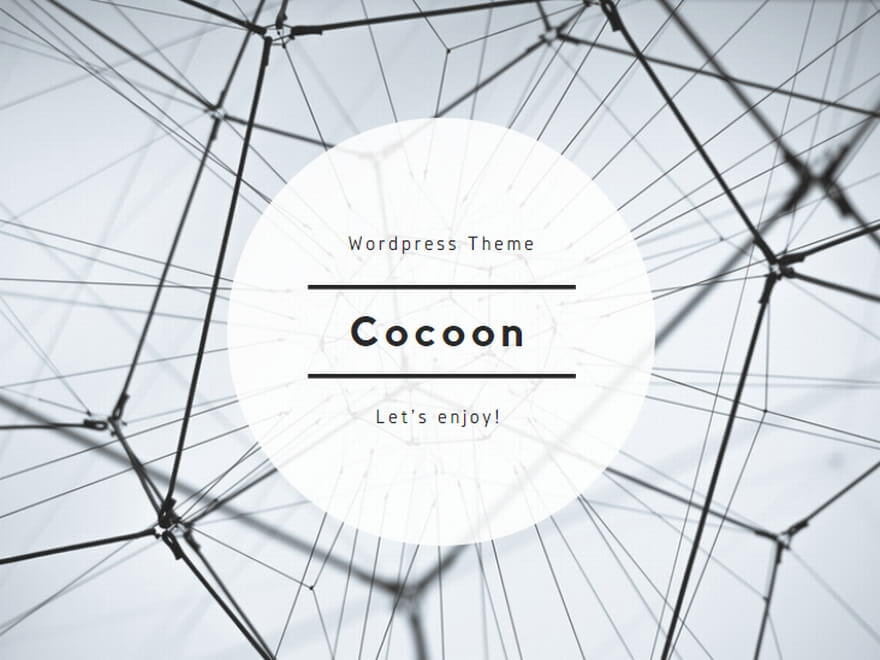
4)WindowsとMac、Linux版クライアントがある
やや繰り返し気味になりますが、Nextcloudのパソコン向けクライアントはWindows、Macに加えてLinuxのクライアントも提供されています。
Linuxでは最新のクライアントを試していないのですが、数年前の時点ではいずれのOSにおいてもほぼ共通の設定手順でした。
5)アップデートもしっかり行われている
Nextcloudのクライアントは、アップデートも行われています。
ただ、サーバウエアの方のアップデートほど頻繁ではありません。
後者のそれは概ね1カ月に1回に近いペースでアップデートが行われているようですが、クライアントの方はもう少し長めの間隔。
まあ、クライアントのアップデートはOSとのすり合わせか不具合修正の範囲だと思いますので・・。
Nextcloud 同期クライアントの入手
Nextcloudの同期クライアントは、NextcloudのWebサイトから入手可能です。
下記Webサイトリンクからご覧ください。
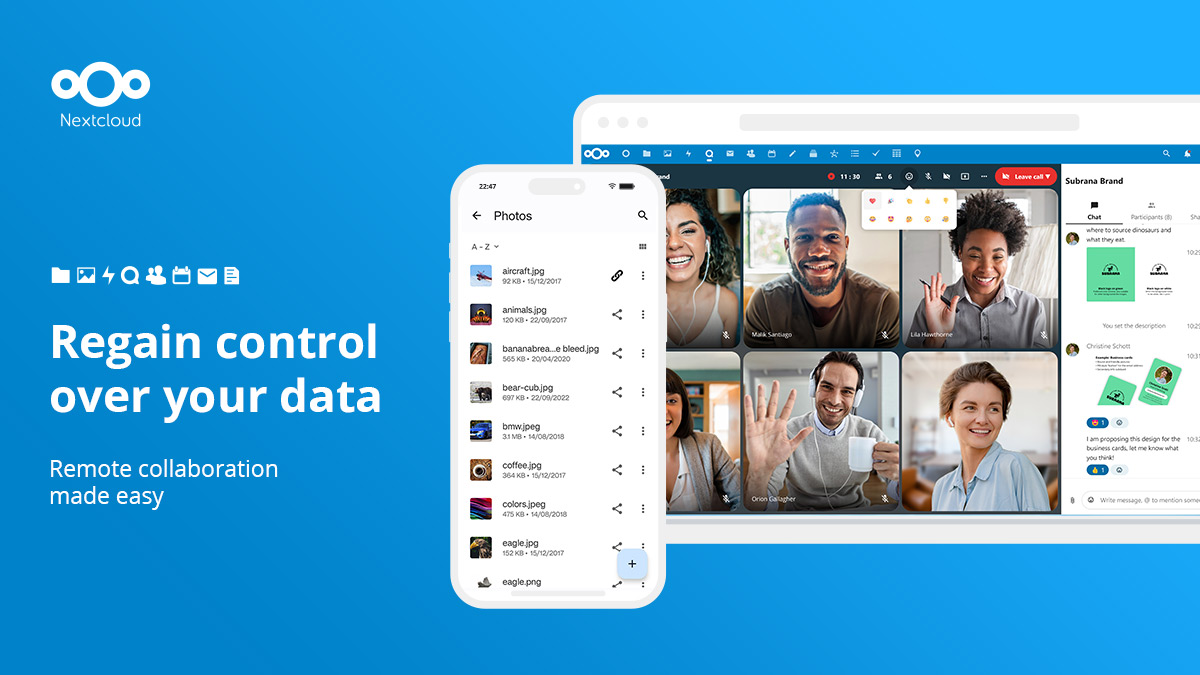
ここから先はスクリーンショットの画像が続きます。画像をクリックしてもらうと、矢印キーでスライドショーのような動きになりますので、それだけでもある程度設定の流れが分かることと思います。
Get NextcloudからDesktop&Mobile Appを選択
NextcloudのWebサイトにアクセスします。
右上、やや真ん中寄りにある「Get Nextcloud」にマウスを合わせてください。
下の画像のようにメニューが現れます。
「Desktop & mobile apps」をクリックしてください。
OSに応じたクライアントを選択してダウンロード
するとWindows、Mac OS、Linuxとアクセスした端末に応じたNextcloudクライアントがハイライトされる(この場合はMac OS)ので、クリック。
「nextcloud.comでのダウンロードを許可しますか?」と訊いてくる(Safariの場合)ので「許可」をクリックしてください。
ダウンロードが始まり、多くの方の場合「ダウンロード」フォルダにインストーラのファイルが現れています。
この画像はMacのダウンロードフォルダのスクリーンショットです。
Nextcloudクライアントのダウンロードは終えたでしょうか?
続いてWindows版クライアントのインストールを解説していきます。
Nextcloud クライアントのインストール(Windows版)
Winodows版のインストールは、ダウンロードし終わったNextcloudクライアントのアイコンをクリックするところから、始まります。
Windowsのスクリーンショットを録り慣れていなくて、下の部分が切れてます。ごめんなさい。
Windows版のNextcloudクライアントをインストール
インストーラをクリックすると、Nextcloudのセットアップ画面になります。
「Next」ボタンを押して「Install(インストール)」ボタンを押してください。
1分から数分でインストールが終了して以下のような画面になります。
Windwos版クライアントのインストールを終了して再起動
インストールが終わると、Nextcloudのセットアップウィザードの終了画面になります。
「Finish」ボタンを押すと「再起動しますか」と尋ねてきます。
ここで「Rrestart(再起動)」を押してPCを再起動させればOKです。
Nextcloud クライアントのインストール完了
再起動後、デスクトップ上にNextcloudのショートカットができています。
これをダブルクリックして開くことで、Nextcloudの設定が始められます。
Nextcloud クライアントの同期設定(Windows版)
NextcloudクライアントWindows版の同期設定について説明していきます。
※こちらもスクリーンショットの下側が切れてしまっています m(_ _)m
Nextcloudを設置するサーバアドレスを入力
Nextcloudの設定画面が開いたところから。
下の画面左から1、2、3と各々説明します。
1.あなたのNextcloudにログイン
初期画面に「データをセキュアに、あなたの元で管理します」のメッセージが現れます。
この下にある「あなたのNextcloudにログイン」ボタンをクリックします。
2.サーバーアドレスを入力する
画面は上になりますが、真ん中の「サーバーアドレス」のメッセージが出てきます。
この入力欄には、自分がNextcloudを設置したURLを入力します。
形式は「https://zzzzyyyyxxxxx.com」のハイパーリンクで入力しましょう。
システムを設置した場所が「https://zzzzyyyyxxxxx.com/nextcloud」というディレクトリであれば、その通りに入力してください。
当然といえば当然ですが、Nextcloudクライアントからはサーバ上のシステムを自動検知することはできません。
3.アカウント接続へブラウザの切り替え
サーバアドレスを入力して確定すると「ブラウザに切替えてアカウントに接続します」というメッセージの画面になります。
待っているとブラウザへ画面が切り替わります。
4.あなたのアカウントに接続する
「あなたのアカウントに接続する」というメッセージのブラウザ画面に遷移します。
そのまま「ログイン」ボタンを押してください。
5.アカウント情報でログインする
アカウント情報を入力する画面に切り替わります。
設定してあるアカウントIDとパスワードを入力して「ログイン」ボタンを押してください。
6.アカウントによるアクセスを許可
「アカウントによるアクセス許可」というメッセージの画面になります。
Nextcloudのサーバ側とWindowsクライアント側の、相互データ同期のアクセス許可と考えてもらえばいいかと思います。
「アクセスを許可」ボタンを押してください。
7.アカウント接続済み
すると画面が切り替わり、下記のように「アカウント接続済み」というメッセージが出る画面になります。
ここにもあるようにクライアントとの接続が確立されたので、このタブ(ウインドウ)を閉じてしまってもかまいません。
8.Nextcloud クライアント同期設定の完了
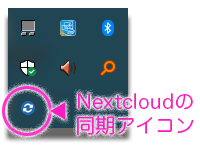
Nextcloud同期設定の完了
以上で、Windows版のNextcloudクライアントの同期設定は完了です。
後述するMac版クライアントの場合は、メニューバーに出ていて現在の状況がどのようになっているか分かるのですが、Windows版の方はちょっと分かりにくいところがあります。
デフォルトでは下にあるタスクバーの三角(?)マークで、クリックするとメニューが表示されるところに、Nextcloudのアイコンがあります。
画像では同期中の青い回転マークですが、通常の同期が完了した状態では緑色にチェックが入ったアイコンが表示されています。
Nextcloud クライアントのインストール(Mac版)
続いてはNextcloudのMac版クライアントのインストールについて説明します。
下記ダウンロードフォルダの中に、Nextcloudのインストールパッケージがダウンロードされたところから始まります。
Mac版Nextcloud クライアントのインストール
インストーラパッケージをダブルクリックすると、インストール画面が開きます。
下記の画面のように「続ける」を押して、次いで「インストール」ボタンを押して進みます。
少しすると下記のようなインストール画面になるので「閉じる」ボタンをクリック。
バージョンによるのですが、下右画面のように「ゴミ箱に入れる」ボタンが出てきて訊いてくるので、適宜入れるか残すかを判断してボタンを押してください。
アプリケーションフォルダ内のアイコンを確認
インストールが正常に行われると、アプリケーションフォルダにNextcloudのアイコンが生成されています。
これをダブルクリックしてNextcloudクライアントの設定を始めましょう。
Nextcloud クライアントの同期設定(Mac版)
Nextcloudクライアントの初回立ち上げ時には、以下のようになります。
「アカウント Nextcloud を追加」というタイトルの画面がアクティブになっています。
「あなたのNextcloudでログイン」ボタンを押して進みます。
Nextcloudを設置するサーバアドレスを入力
Nextcloudを設置するサーバのアドレスを入力します。
URLなので「https://zzzzvvvvxxxx.com」のような形式で入力します。
ディレクトリを作ってその下に設置する(もしくは設定時に決めた)URL・ディレクトリをここに入力します。
設置したディレクトリを間違えると前に進みようがないので、気をつけて入力しましょう。
Nextcloudアカウントに接続
URLを入力して「次へ」ボタンを押すと、ブラウザが立ち上がってアカウントへの接続画面になります。
※上の画像では個人情報に類する箇所をピンク色で消してあります
Nextcloudのアカウント情報を入力する
しばらくブラウザ上での操作になります。
設定したアカウントIDのとパスワードを入力して「ログイン」ボタンを押します。
Nextcloudアカウントへのアクセスを許可する
画面が「アカウントへのアクセスを許可」の画面に切り替わります。
Nextcloudのアカウントと同期フォルダの設定
ブラウザ上で「アクセスを許可」ボタンを押すと、Nextcloudクライアントの設定ウインドウがアクティブになります。
※下の画面ではブラウザをしまった状態です
デフォルトではローカルPCに「Nextcloud」というフォルダができて、これがサーバ上のデータと同期するローカル側のフォルダとなります。
サーバに接続して同期を開始する
アクティブになっているNextcloudのウインドウ右下にある「接続」ボタンを押すと、サーバとローカル側のデータの同期が始まります。
サーバ側との通信が始まると、メニューバーの右上部のNextcloudアイコンが動き始めます。
全データの同期を終えると、このアイコンの回転は止まります。
同期を終えると、Nextcloudのウインドウに「すべて同期されました!」というメッセージが出ます。
これでMac版Nextcloudクライアントの設定は終了です。
Nextcloudサーバとクライアントの同期の確認
Nextcloudをインストールしたサーバと、ローカルのクライアント側の同期が行われるかをブラウザで確認してみましょう。
ローカル側のフォルダの状況は、Macのものになります。
サーバ側は自分のアカウントの直下の下にある「Photos」ディレクトリで、ローカルのクライアント側はユーザ直下にある「Nextcloud/Photos」のフォルダ(ディレクトリ)を並べてみた画面が上のものです。
Nextcloud ディレクトリに画像入りフォルダを移動
別ディレクトリから同期ディレクトリに、フォルダを移動させてみます。
ここではデスクトップにある「Nextcloud20220220-Mac」というフォルダを、ローカルの同期ディレクトリである「Nextcloud/Photos」に移動させます。
Nextcloud サーバ側をブラウザで確認する
ブラウザでNextcloudサーバ側の状況を確認します。
下記の画像は、同期をさせた後のスクリーンショットです。
画像が29枚入っているフォルダ(約14MB)が確認できます。
ちなみにですが、このフォルダの同期に要した時間は60秒以下でした。
フォルダの内部も確認する
念のため、フォルダの中身が確認されているかも確認してみましょう。
Nextcloudサーバ側もローカルのPC側でも(この場合)29個のファイルが確認できました。
同期に関しては、大丈夫なようです。
Nextcloudサーバとローカルのクライアントとの同期確認は、以上になります。
最後までお読みいただきありがとうございます。
(了)