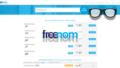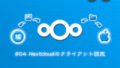無料サーバー。
WordPressを始めてみたいけど、いきなり(安いとしても)有料サーバーはちょっと・・。
そう考える人は多いのではないでしょうか。
海外まで見れば結構な無料サーバーの提供者はいますが、いくら練習用だとしても少しでも安心感のある国内サーバー提供者がいいなとも思えるはず。
この記事では、安定感と操作性の高さで定評があるエックスサーバーが提供する無料サーバーのサービス、エックスフリーの概要と登録から設定まで11の手順をご紹介いたします。
エックスフリーとはどんなサーバーか
エックスフリーとは、XSERVER(以下エックスサーバー)が2018年末から提供している無料のレンタルサーバーです。
メールアドレスが一つあれば、登録ができてサーバ運用が行えてしまいます。
エックスフリーで提供されるサーバの3プラン
WordPress運用が可能なプランをはじめとして、PHP+MySQL、静的HTMLと3つのタイプのサーバーが無料で提供されています。
3つのプランと概要を箇条書きで表すと下記のようになります。
2) PHP + MySQL PHPプログラムやデータベースを伴うサイト運営が可能
3) 静的HTML データベース、PHPでを伴わずHTMLのとCSSで構成されるサイト運営が可能
後述しますが、この記事では1のWordpressプラン登録を念頭に話を進めていきます。
エックスフリーの主な特長
エックスフリーの主な特長を表すと以下のようになります。
・ 完全無料で3タイプのサーバープランが使用可能
・ エックスサーバーが提供している
・ Wordpressを5つインストール可能
・ Wordpressの最新版も運用可能
・ ドメインなしでもWebサイト開設可能
・ 独自ドメイン使用可能
・ サイト閲覧での広告が非表示(PC)
無料ということもあり、細かいところをみると若干の制約があります。
ですが、お試しやレンタルサーバーがどんなものか知るといった目的においては、十分な仕様が備わっています。
エックスサーバーが無料サービスの提供元
それより何より提供元がエックスサーバーであること。
安定と信頼の高コストパフォーマンスのエックスサーバーの入門者向けサービスの位置づけで、こちらでレンタルサーバーを勉強してからのステップアップも、スムーズに行なえます。
とくにWordpressでWebサイトを構築したいなら、入門のミニマム・スタートのツールにうってつけといえるでしょう。
サーバーにありがちな障害がほとんどない
いまどきのサーバーは冗長化が徹底されており、障害状態になることは以前よりずっと少なくなっています。
それでも・・ですが、無料なのに障害がほぼないというのは素晴らしいことだと思います。
無料に多くを求めたら(゜д゜)アカン! とFreeomの記事で訴えてるのに何ですが、このあたりは期待できる部分で大きなメリットです。
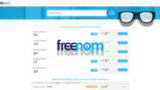
エックスフリー無料サーバーのメリット
エックスフリー・サーバーのより詳細なメリット。
主にWordpress関連性能にフォーカスして、解説します。
WordPressを複数インストール可能
エックスフリーでは、Wordpressを5つインストールすることができます。
これ、普通に思えるかもしれませんが、旧態然としたサーバのことを思えばすごいことなんです。
たとえば10年前に契約していまだに運用しているサーバだと、月額500-1000円くらい支払っているのに、Wordpressを1つしかインストールできない(!)ところも実際にあります。
といっても、厳密にはMySQL(データベースですね)が5つあるのでWordpressも複数インストール可能ということなので、実際にはデータベースの接頭辞を変更していけば単一のMySQLでもいけないことはありません。
なのですが、管理のしやすさでいうとWordpress一つあたりにデータベースも一つあるのが、分かりやすいのは間違いありません。※後半部分、理解しなくてもオッケーです
WordPressの最新版も運用可能
上で述べたWordpressの複数運用にも通じることですが、Wordpressの最新版をインストールできるのはナイスです。
再び旧態然としたサーバーの話になりますが、WordpressのベースとなるPHP7の新しいバージョンに対応していないところも散見されます。
しかもPHPは8まであるし、バージョンの切り替えにも対応しています。
加えてWordpressの簡易インストールも、本家のエックスサーバーとほぼ同じインターフェースで実現しています。
これはエックスサーバー・チルドレンも生まれますわね(・∀・)ノホギャー。
ドメインなしでもWebサイト開設可能
初めてWebサイトを構築する上で悩ましい事項のもう一つが、ドメインではないでしょうか。
なければ独自のコンテンツは作りようがないけど、少しでもお金がかからない方がいいのは間違いない。
エックスフリーではあらかじめ初期ドメインが割り振られるので、独自ドメインを用意(=契約)する必要がありません。
もう一回出しますが、下記のような危ない橋(?)を渡らなくても、安心してWordpressやWebサイトの勉強に取り組むことができます。
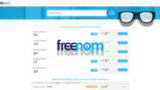
独自ドメインが5つ使用可能
ドメインも無料提供ではありますが、自分で取得した独自ドメインも設定すれば5つまで使用可能です。
ネームサーバーの設定はここでは触れませんが、取得したドメイン業者のコントロールパネル(あるいはマイページ)から設定すれば、オッケーです。
後述しますが、完全に広告が表示されないHTMLプランと上述のFreenomを組み合わせれば、夢の(?)「完全無料の独自ドメインWebサイト運営」ができてしまいます。
・・とはいえ、無料ドメインはあんまりおすすめできないんですが(´・ω・`)
サイト閲覧での広告が非表示(PC)
エックスフリーでは、HTMLプランでのWebページにはPC、モバイル端末とも広告が非表示です。
ただ、3カ月の間にファイルマネージャでの操作やFTPの接続がない場合には、広告が表示されます。
他の2つのプラン(PHP・MySQLサーバー機能とWordpress機能)では、PCでは広告表示がなくてモバイル端末では広告が表示されることになります。
エックスフリー無料サーバーのデメリット
続いてはエックスフリーのデメリット、物足りない部分をあげていきます。
更新期間の短さやWebページにSSLが使えないなど細かい感じですが、あるにはあります。
ただまあ、無料なので全然斟酌の範囲かなと個人的は思えます。
更新期限が3カ月で更新が手動
3カ月ごとの更新が必要で、この更新作業自体も手動で行う必要があります。
このあたりは先述の広告表示のルールと同じ期間であり、使っていないのであればしょうがないでしょ、という運営からユーザへのメッセージとも言えます。
3カ月という期間は通常の感覚でいえば相当に短いです。
登録メールに案内が来るので、期限2週間以内に更新するようにしましょう。
SSLが使えない
いまどきのレンタルサーバでは、必須機能ともいえるNSIの技術を介した無料サーバは用意されていません。
また、独自ドメインを自分で用意しても使用することができません。
こういったあたりが、実用ではなくテストや練習用途に向いていると言わしめるところでしょうか。
ここも無料ならば、と納得できる部分ではあります。
利用可能なデータ容量が最大2GB
一昔前なら「2GBも!」となるところですが、最近はとくに画像データがかさむので最大2GBというのは、ちょっと物足りなく感じるかもしれません。
とはいえ、画像解像度を適正値に落とすプラグインを併用していれば、Wordpressで運用する一般的なサイトで2GBを超えるケースは、そんなにないはずです。
画像のポートフォリオ・サイトや独自に動画を再生させるようなサイトは、ちょっと無理かもしれません。
これを超える容量が必要なくらいコンテンツが豊富なら、安価でもレンタルサーバを契約した方がいいようにも思います。
データのバックアップなし&サポートなし
サポートなしは納得するのですが、データのバックアップはあってもいいかなと思えます。
私は経験ありませんが、障害ほか何らかのトラブルでデータが消失してしまったケースもあるようです。
とはいえ、HTMLプランならローカル(=自分のパソコン)に元データは残っていますし、Wordpressも別稿で紹介したAll in One Migrationというプラグインで定期的にバックアップをとるようにしていけば、この点の問題は解消できると思います。
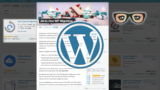
エックスフリーはエックスサーバーと同一ではない
エックスサーバーが提供してくれるサービスなのでつい期待してしまいますが、Round Cubeで構築されたWebメール機能や、Webフォント機能は備わらず。
エックスフリーは、エックスサーバーとまったく同一ではありません。
以前に、エックスサーバー内に自分でRound Cubeを入れてWebメールを運用してみたことはあります。
エックスフリーのPHP・MySQLプランでやってみてもいいと思いますが、2GBでメールボックスはちょっと厳しそうだけど、POP受信にすればいいのかな (^_^;)
エックスフリーと他国内無料サーバーを比較してみる
エックスフリーだけが無料サーバーではありません。
日本国内で提供される無料サーバーでは、バリュードメイン(大元はGMO)やスターサーバー(ネットオウル)などが、比較的好ましい条件で利用できるものといえます。
エックスフリーと他無料サーバーの比較表
エックスフリーと他2社の無料サーバーを主要項目で比較してみます。
どこに重きを置くかにもよりますが、単純にスペックでいえばValue-Domain(バリュードメイン)が提供するXREA(エクセリア)が、最もパフォーマンスが高そうです。
| サービス (提供会社) |
エックスフリー (by エックスサーバー) |
XREA (by Value-Domain) |
スターサーバーフリー (by スターサーバー) |
|---|---|---|---|
| サーバー容量 | 2GB | 2GB | 2GB |
| 独自ドメイン数 | 5個 | 10個 | 1個 |
| 独自SSL | 不可 | 可 | 不可 |
| データベース | あり | あり | なし |
| メール | なし | あり | なし |
| サポート | なし | 問い合わせフォーム またはチャット |
なし |
| 広告表示 | あり (PC以外) |
あり (PC、モバイルとも) |
なし |
ただ、広告表示が必ず生じるのは高いマイナスポイントかもしれません。
加えて、Value Domain傘下のサーバー(=XREA、コアサーバー、バリューサーバー)は、それぞれのコントロールパネルやドメインとの連携性において、初心者の方には設定が難しく感じられるはずです。
私はバリュードメインのフアンではありますが、初心者のこと始めにはエックスフリーの方がおすすめである理由の一つです。
とくにこの設定面でつまづく可能性が低いのは、間違いありません。
エックスフリー無料サーバーの申込みと登録手順
エックスフリーの無料サーバー申し込み手順を説明します。
まずは手順の流れから・・
エックスフリーの申込みと登録の流れ
大まかな流れを先に一覧で挙げ、その下に実際の画像を掲示していきます。
1)公式サイトの上部メニュー「お申込み」をクリック
2)「メールアドレスの登録」で確認メールを送信
3)メールに届いた申込みURLをクリック
4)登録フォームにユーザ情報を入力
5)入力後、会員登録を確定して申し込み・登録完了
6)好みの文字列でサーバーIDを決定
1)エックスフリーの公式サイトから申し込み
それではエックスフリーの申込みを行ってきましょう。下記リンクから遷移します。

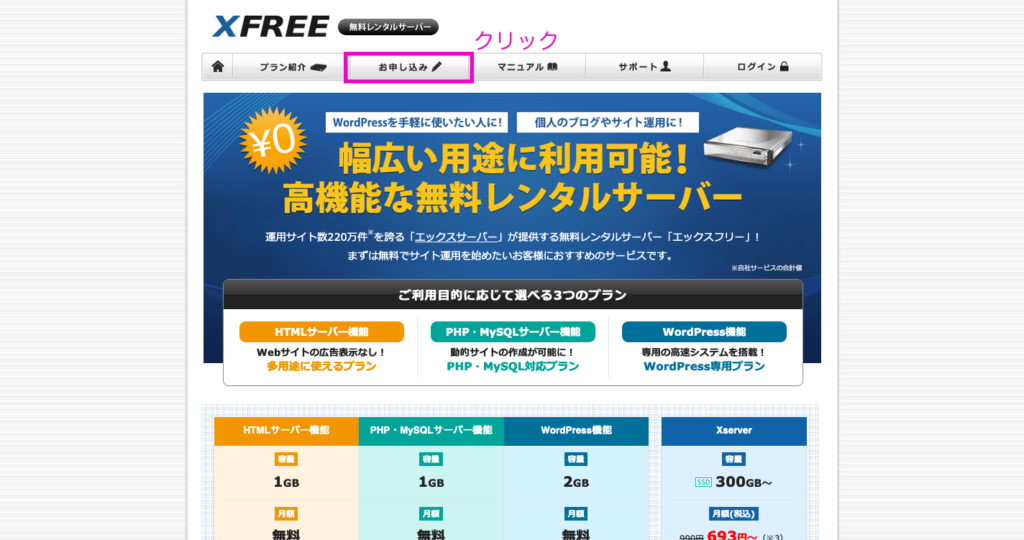
1)エックスフリーの公式サイトから申し込み
「お申し込み」をクリックします。
2)メールアドレスを登録する
登録のベース情報となるメールアドレスを登録します。
「個人情報の取り扱いについて同意する」にチェックを入れるのを忘れずに。
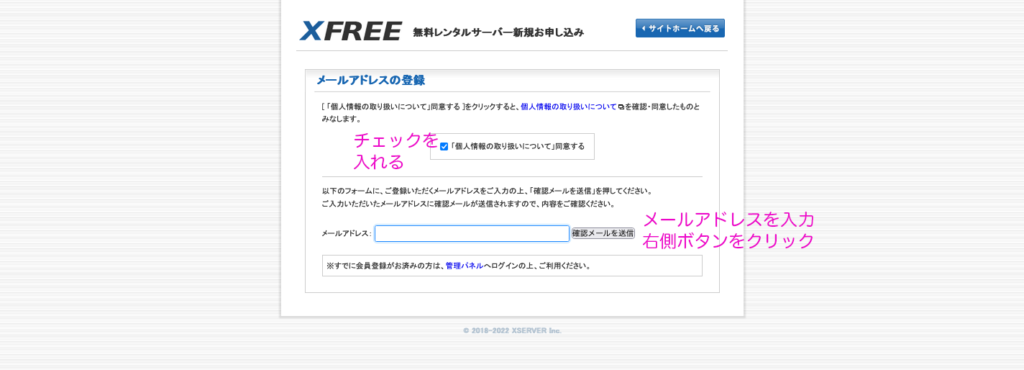
2)メールアドレスを登録する
「メールアドレス」の右横欄に登録するメールアドレスを入力して、右側「確認メールを送信」ボタンをクリックします。
3)申し込みURLをクリック
エックスフリーから自動で登録用のメールが送られてきます。
メールを受信するアプリケーションを開いて、メールを確認しましょう。
画像のようなメールが送られてきますので「お申込みURL」をクリックしてください。
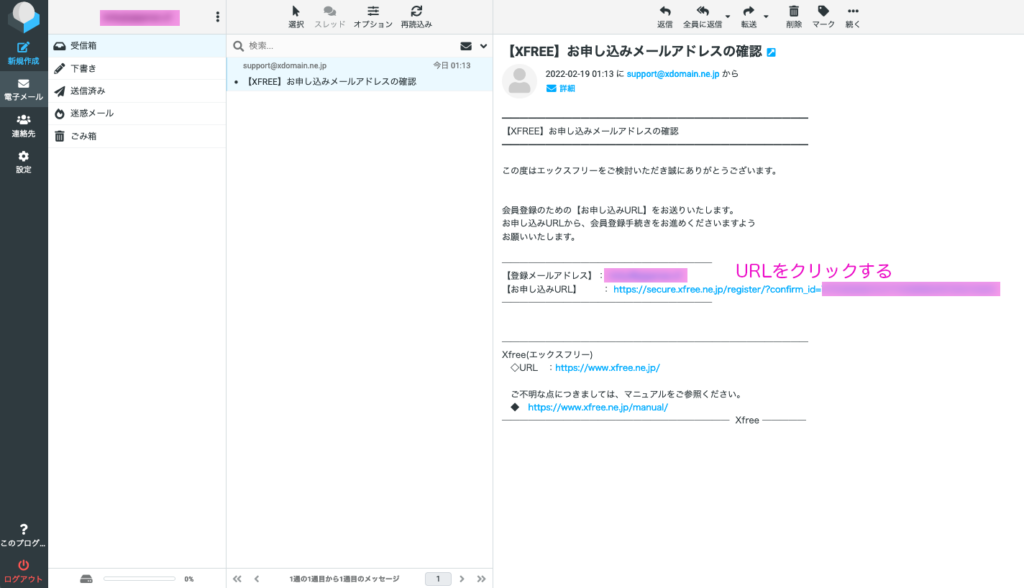
3)申し込みURLをクリック
4)ユーザ情報を登録
URLをクリックすると、ブラウザで下のような新規申し込みフォーム画面が開きます。
※個人情報に類する部分はピンク色でマスクしています
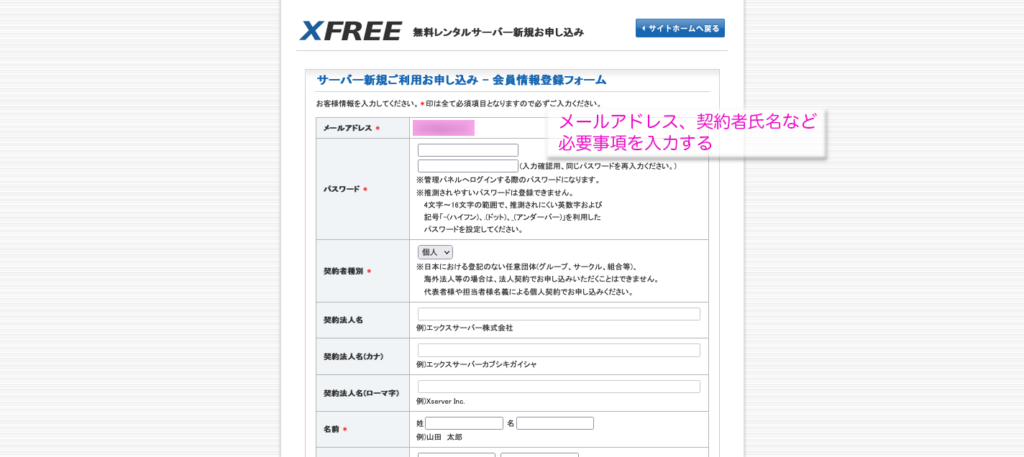
4)ユーザ情報を登録
メールアドレスや契約者氏名など必要事項を記入していきます。
5)会員登録の申込み・登録完了
入力を終えたら、最下段にある利用規約同意箇所にチェックを入れ「確認画面へ進む」をクリックしてください。

5)会員登録の申込み・登録完了
確認画面の内容で間違いがなければ「会員登録を確定する」ボタンを入力します。
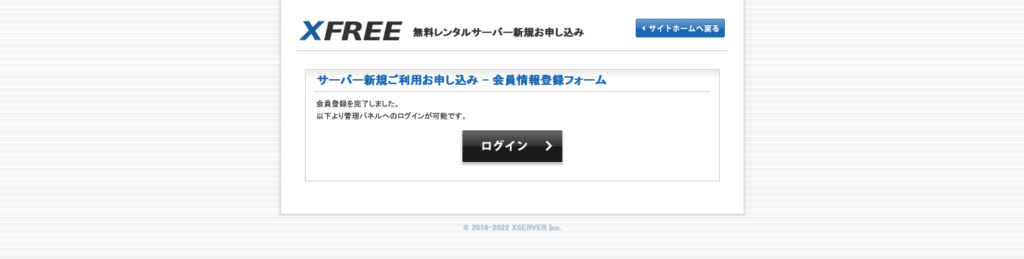
エックスフリーの新規利用申込み完了
新規利用申し込み完了画面になりました。これで登録自体は完了しました。
続いてサーバーIDを決定するので、黒い「ログイン」ボタンを押しましょう。
6)サーバーIDを決定
すると「サーバーIDの登録」画面へ遷移します。
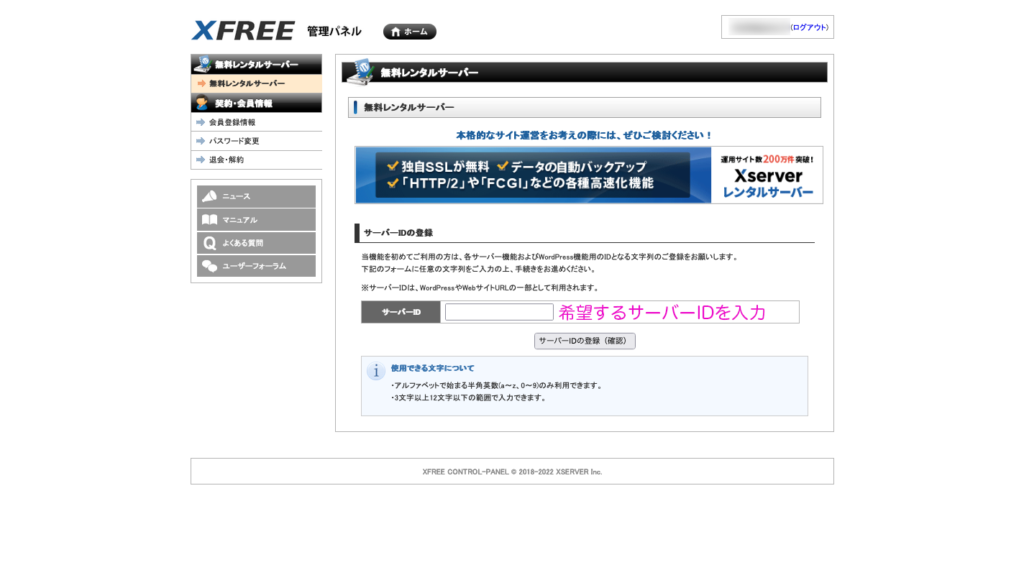
6)サーバーIDを決定
「サーバーID」の欄に希望するサーバーIDを入力します。
アルファベットではじまる半角英数で、3文字以上12文字以内という制約があります。
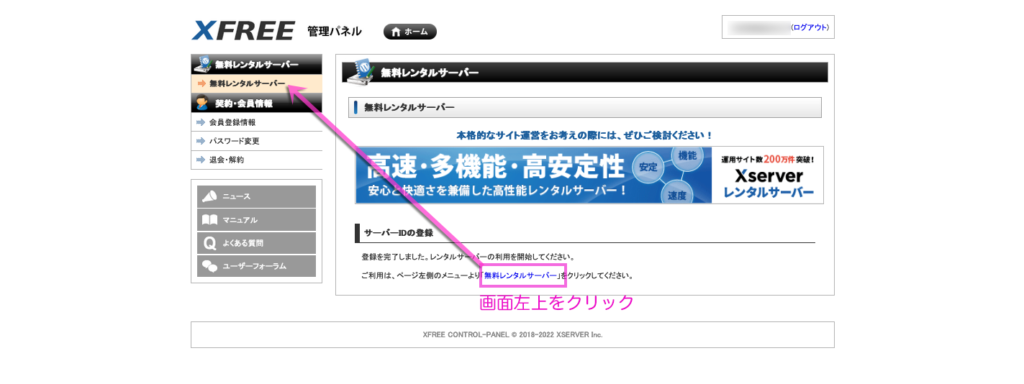
サーバーIDの完了後は画面左上をクリック
確認画面を経て上のような画面に切り替わり、サーバーIDの登録まで完了しました。
利用を始めるに際しては、左上の「無料レンタルサーバー」をクリックしてください。
一旦お疲れさまでした。
エックスフリーの無料サーバーでWordpressサイトを開設
エックスフリーで実際にWebサイトの開設作業を行ってみます。
ここではWordpressサイトを開設してみますが、HTMLサイトやPHP&MySQLサイトついても、ほぼ同様な手順です。
先の取りまとめの連番で手順を一覧にすると、下記のようになります。
7)「ご利用状況一覧」のWordpressの「利用を開始」
8)Wordpressの「新規インストール」
9)サイトアドレスなど入力して「次へ進む」
10)入力内容を確認して「確定(Wordpressをインストール)」
11)Wordpressのインストールが完了
7)「ご利用状況一覧」のWordpressの「利用を開始」
「ご利用状況一覧」の画面で、初めてのログインの段階ではHTML、PHP・MySQL、Wordpressのいずれのプランも未利用の状態です。
ここからWordpressの「利用を開始する」ボタンをクリックしてください。
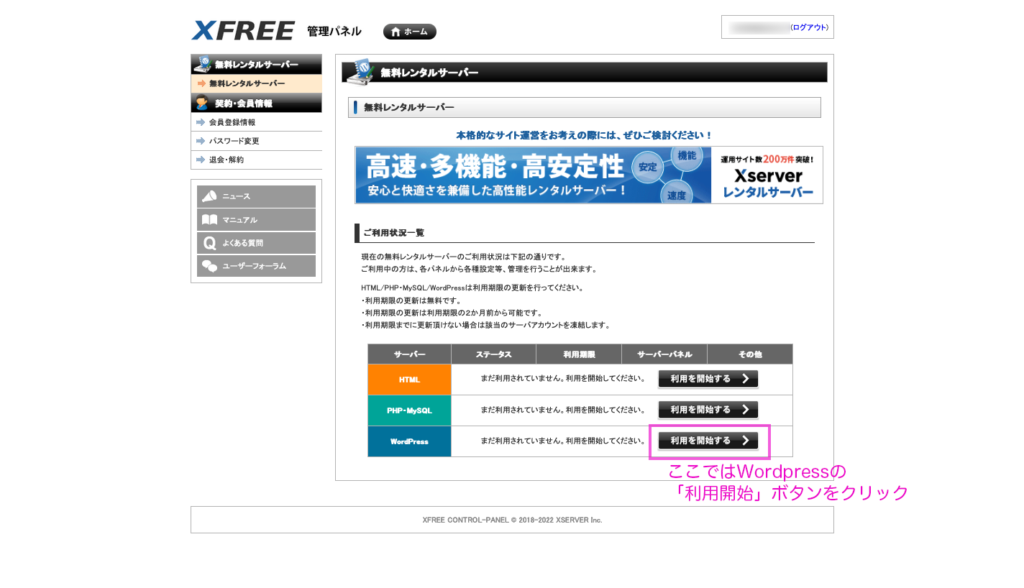
7)「ご利用状況一覧」のWordpressの「利用を開始」
しばらく待つと、下記のようにWordpressの「初期設定の完了」画面に切り替わります。
この段階はまだWordpressの利用準備をしている状態のようで、インストールにはもう少し手順を踏みます。
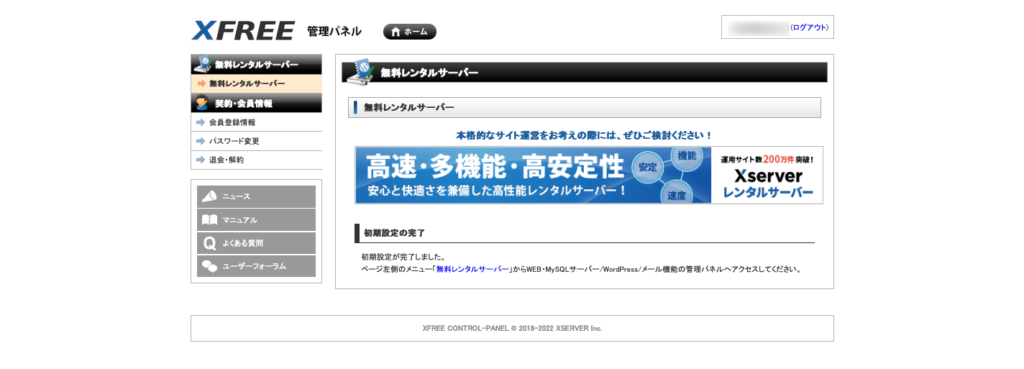
WordPressの「初期設定の完了」画面
ここから再びになりますが、左上の「無料レンタルサーバー」をクリックして「ご利用状況一覧」の画面へ遷移します。
8)Wordpressの「新規インストール」
「ご利用状況一覧」の画面でWordpressの「管理パネルログイン」ボタンをクリックします。
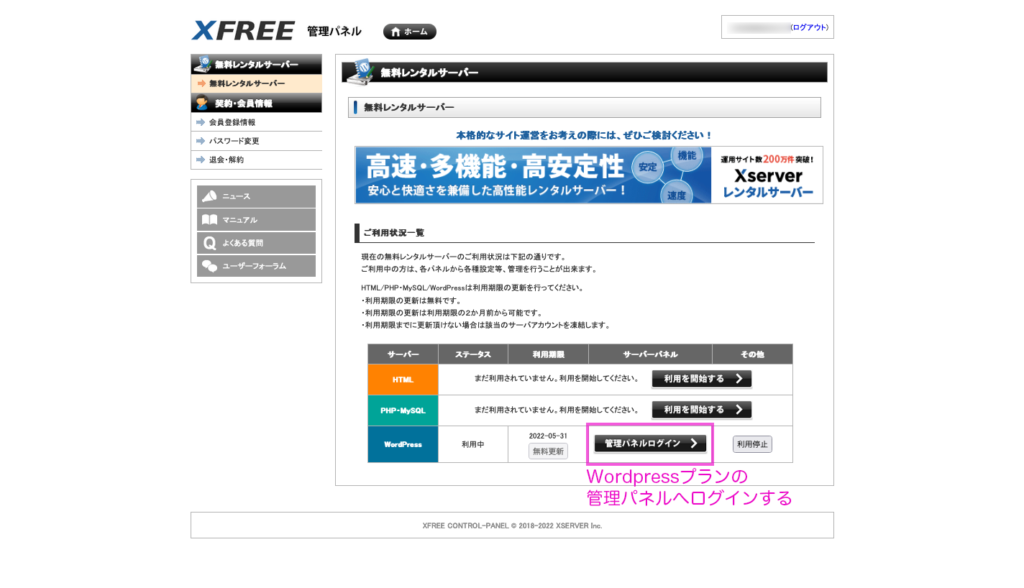
8)Wordpressの「新規インストール」
管理パネルへログインしたところで「新規インストール」ボタンをクリック。
ここまではまだ、インストール済みのWordpressがない状態です。
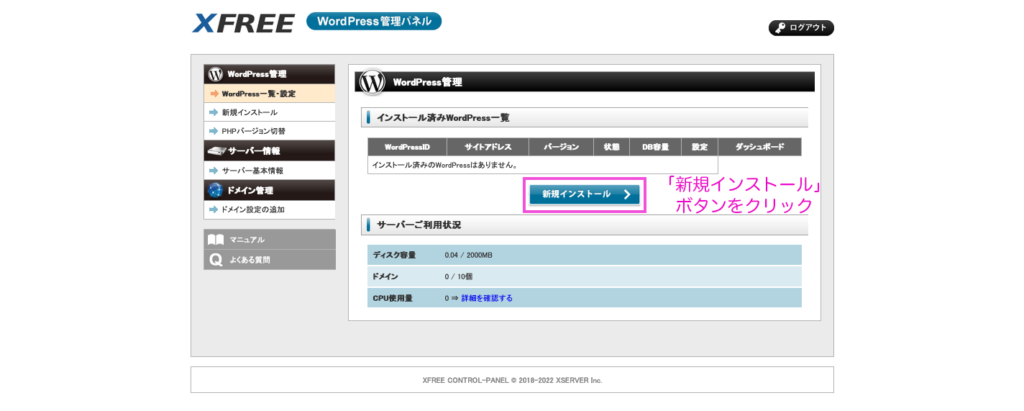
「新規インストール」ボタンをクリック
9)サイトアドレスなど入力して「次へ進む」
WordPressをインストールする上で必要な情報を入力していきます。
サイトアドレス、使用したいアカウントID、ブログタイトル(≒ここではケチケチマカーの日々ひびテスト)、メールアドレスを入力します。
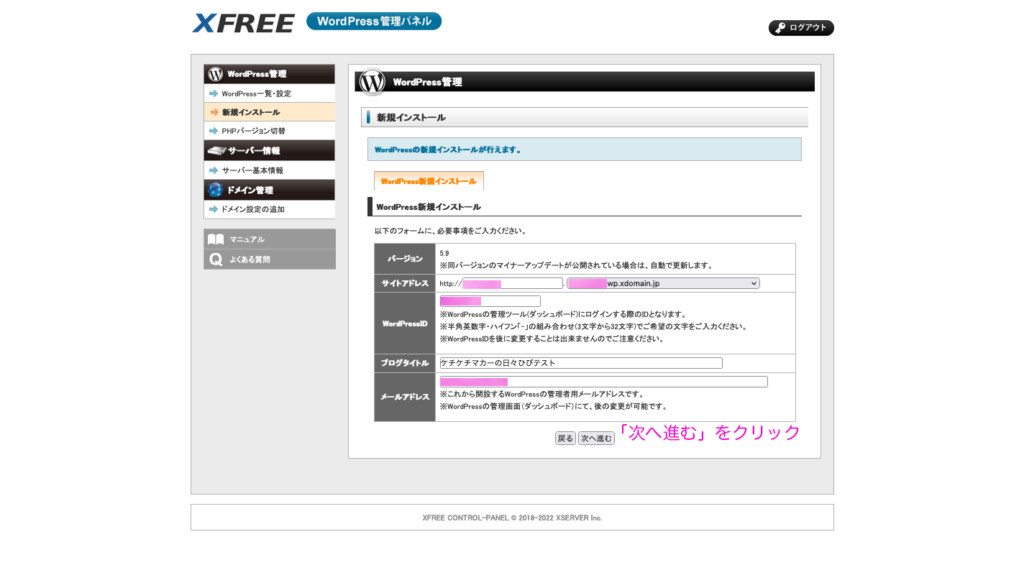
9)サイトアドレスなど入力して「次へ進む」
入力を終えたら「次へ進む」ボタンをクリックしてください。
10)入力内容を確認して「確定(Wordpressをインストール)」
ここでようやく(?)Wordpressの新規インストール画面になります。
「確定」ボタンを押すとインストールが始まります。

10)入力内容を確認して「確定(Wordpressをインストール)」
環境によって、1分から数分かかるかもしれません。しばしお待ちを。
11)Wordpressのインストールが完了
WordPressのインストールが完了すると、下記のような画面になります。
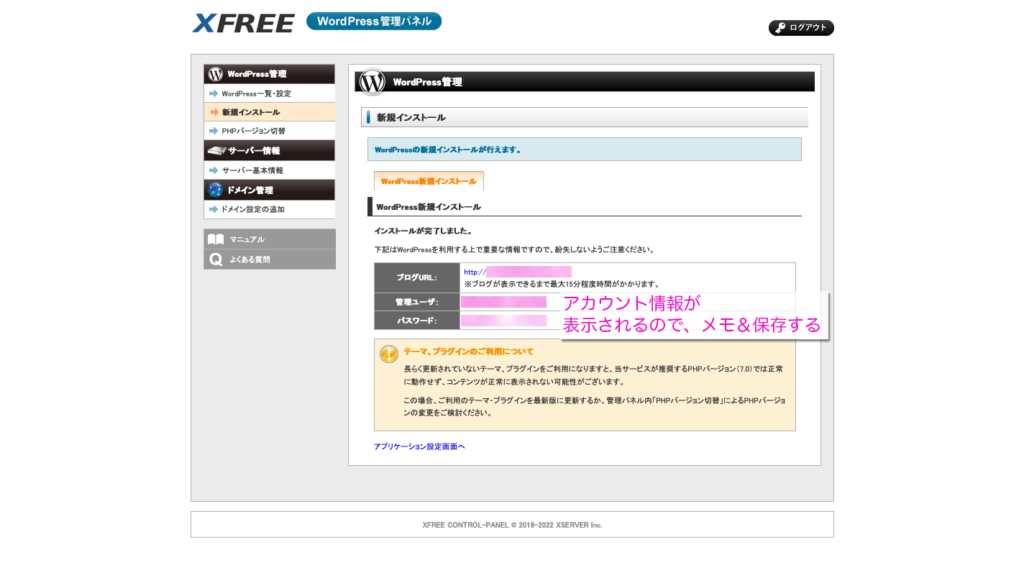
11)Wordpressのインストールが完了
アカウント情報が表示されるので、ユーザIDとパスワードはメモするかコピペでメモ類アプリケーションに保存しておきましょう。
自分で決めていないパスワードの記録は重要です
お気づきかもしれませんが、Wordpressの管理画面にログインするためのパスワードは、ここになって初めて表示されています。
自分で決めたわけでもないので、とりかかりがありません。とくにこのパスワードは、どのような形でもいいので記録・保存なさってください。
WordPress管理画面(ダッシュボード)へログインする
上の画面の左上「Wordpress管理/Wordpress一覧・設定」からインストールしたWordpressの設定画面へ移ります。
「Wordpressの管理画面ログインアカウント」とピンク文字でメモした下に、同じくピンクでマスクした部分に管理画面ログインのためのアカウントIDが記載されています。
その下にある「ブログ管理ツール」の横にある青文字リンクをクリックすると、Wordpressの管理画面へ遷移します。
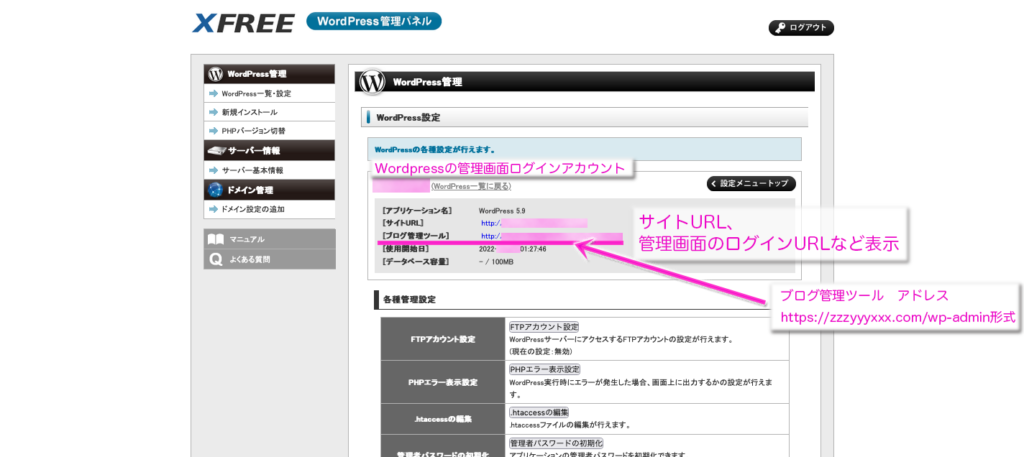
「Wordpressの設定」画面の説明
https://zzzzyyyyxxxx.com/wp-admin形式のURLにアクセスすると、以下のような管理画面ログインの情報を入力するよう求められます。
ここに設定したアカウントIDを、メモしておいたパスワードを入力して管理画面へログインしてください。
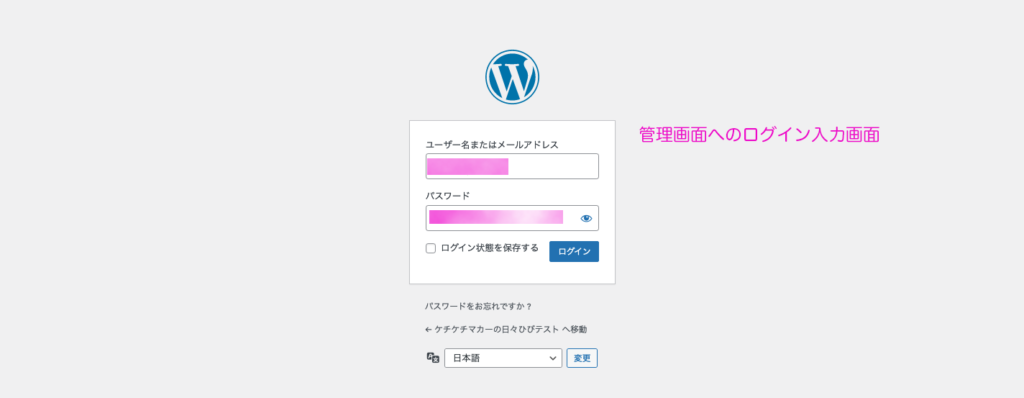
WordPress管理画面へログインする
ログインが成功すると、Wordpressのダッシュボード(初期画面)へ遷移します。
WordPressサイトの初期画面
https://zzzzyyyyxxxx.com/wp-admin(例示URLです) は、管理のダッシュボードへログインするためのあどれすでしたが、ここから「wp-admin」の文字列を削除して「https://zzzzyyyyxxxx.com/」形式のアドレスを確定させてください。
「wp-admin」の文字列を削除したアドレスは、Wordpressの公開画面に相当します。
以下の画面はWordpressをインストールした際、自動で設定される「Twenty Twenty-Two」というテーマの編集前(=デフォルト)のトップページになります。
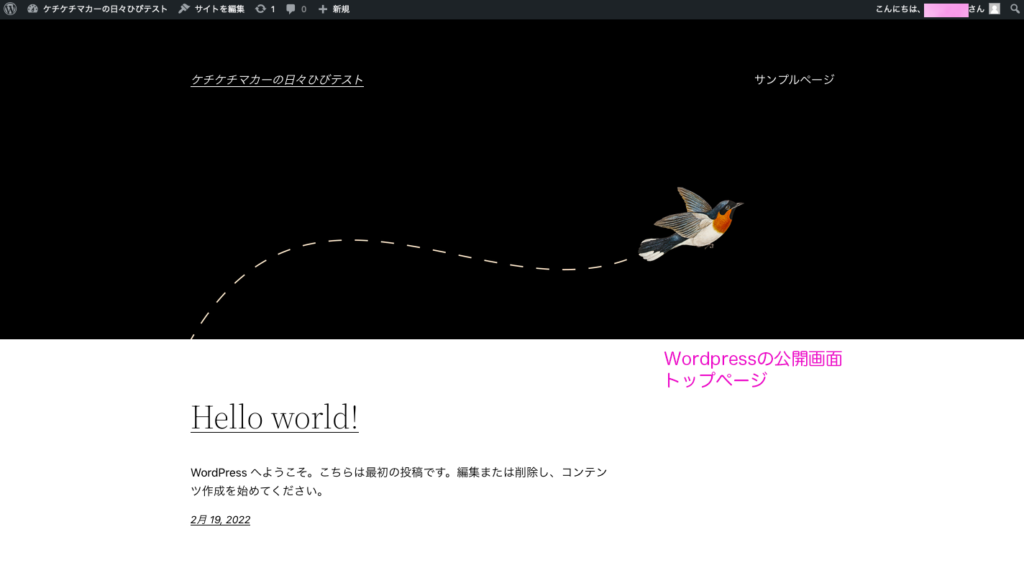
WordPressサイトの初期画面
エックスフリーの独自ドメイン設定
エックスフリーでの独自ドメインの設定に触れておきます。
まず左メニューの「サーバー情報/サーバー基本情報」をクリックすると、以下のような画面になります。
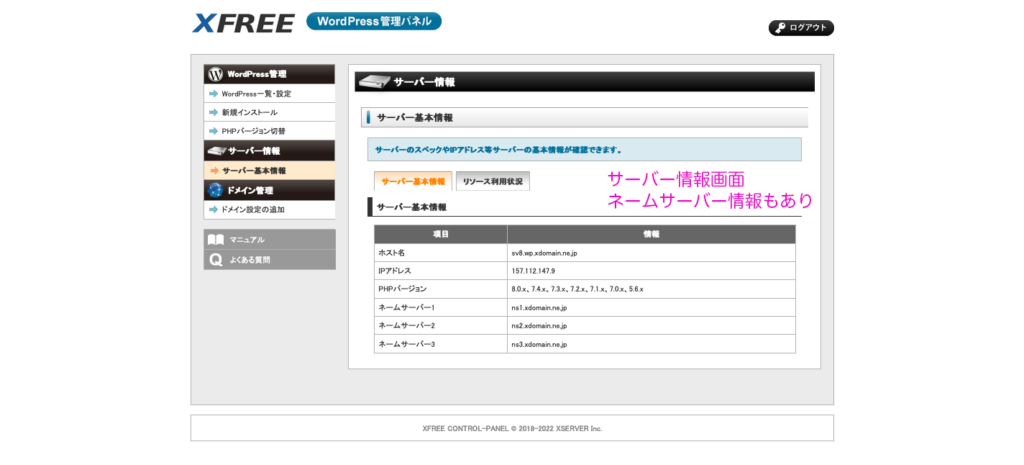
エックスフリーの独自ドメイン設定
この中で「ネームサーバー(1−3)の情報を利用して、各自のドメイン・プロバイダ(=お名前.comやバリュードメイン、ネットオウルなど)の管理画面から設定してください。
エックスフリーのネームサーバ
| ネームサーバー1 | ns1.xdomain.ne.jp |
| ネームサーバー2 | ns2.xdomain.ne.jp |
| ネームサーバー3 | ns3.xdomain.ne.jp |
PHPバージョンの設定
エックスフリーでWordpressを運用する上で気になったところですが、PHPのバージョンが古いまま(7.0)になっています。
WordPressの管理パネル左メニューの「Wordpress管理/PHPバージョン切替」から下記画面へ遷移してください。
「変更後のバージョン」右横のセレクタから「PHP7.4」を選択して「設定変更(確認)」から変更してください。
「PHP8.0」も選択可能ですが、私がここでは7.4までしか試してみたことがないのでそうしています。
選択はご判断におまかせします。
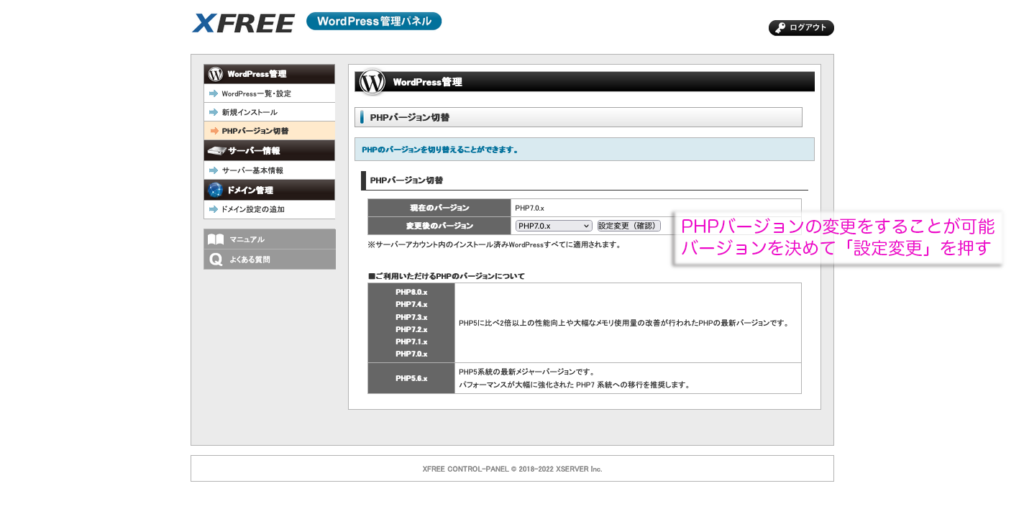
PHPバージョンの設定
エックスフリーからの退会
3カ月の更新が必要なこともあり、退会について神経質になる必要はないと思いますが、一応記載しておきます。
「管理パネル」の左メニュー「契約・会員情報」の「退会・解約」から進めてください。
この記事では、エックスサーバーが提供する無料サーバのサービス、エックスフリーの登録からWordpressのインストールまでの手順を解説しました。
WordPressやHTMLを勉強してから有料サーバー、あるいはサーバを理解したいという方にも好適なサービスだと思います。
エックスサーバーは管理が楽なこともあり、要件にもよりますが私自身もお客様が独自にサーバをレンタルしたいという際には、ファーストチョイスの一つになっています。
文中のリンクからでも、下のバナーからでもいいので詳しい情報をご確認されることをおすすめします。
最後までお読みいただきありがとうございました。
(了)