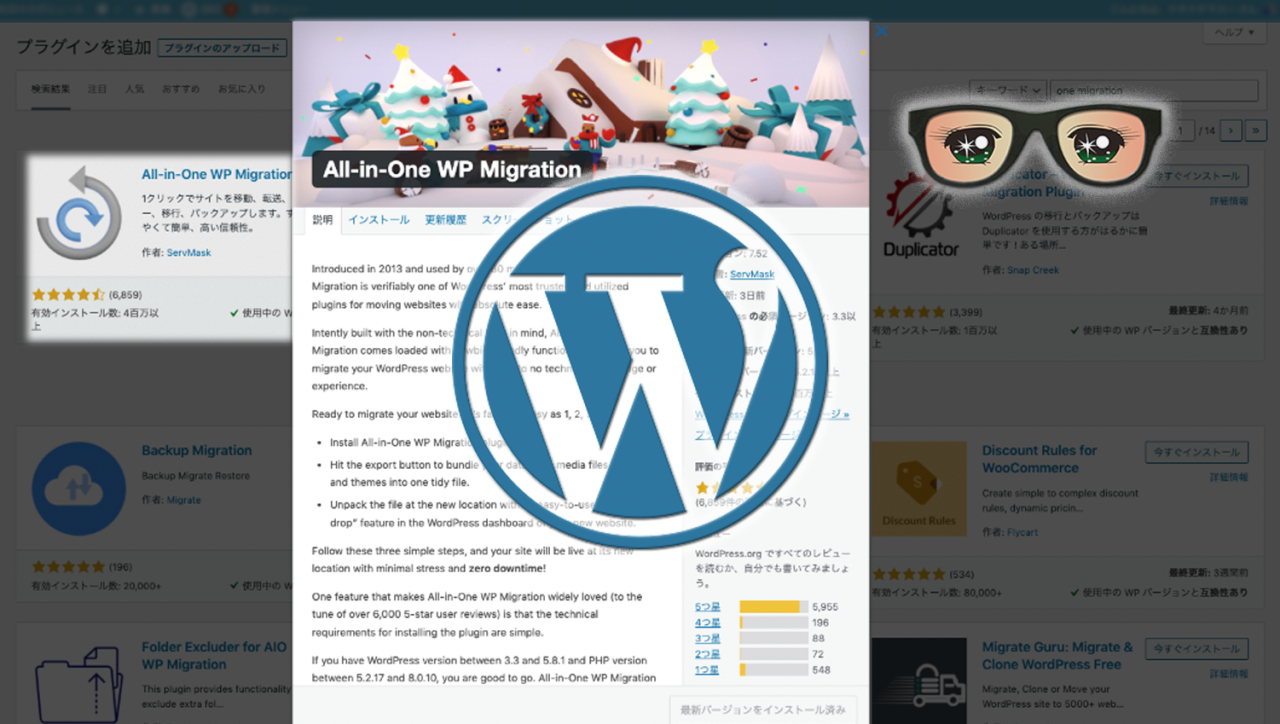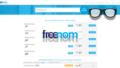ここ最近Real Racing 3 F-1の話ばっかり書いてますが、たまには本業を話題に・・(^^)
小さいWebメディアをはじめとしてWebサイトを幾つか管理しています。
そのうちのほとんどがWordpressで構築したもの。
数えてみたら、テストサイトを含めるとWordpressのサイトが20近くありました。
WordPressにAll-in-One WP Migrationを導入する理由
複数のサイトを管理していると、いろんな要望が出てくるもの。
純粋にそのままの形でサーバを引っ越したい、運用しているサイトのクローンを作って投稿の練習や確認したい(というワガママ)等など、様々なものが。
投稿の練習とか確認については個人的な意見・・ですが、レイアウトも文字の大きさも定まってるわけだから、内容をプレビューできればいいじゃないのと思うばかりです。
しかし、クライアントのクライアントとかに本番サイト(古い表現)にいきなりデータを上げさせるのは、怖いとかあるようなのですね。
WordPressのサーバを引っ越す機会は増えている
こういった事情がある中、最近は安価で高性能なサーバが提供されています。
月額1万円を超えるのにストレージ容量が10GB程度でSSLは別料金とかいう、旧態然とした共用サーバからコストパフォーマンスに優れたサーバへ引っ越せば、幸せになれること間違いありません。
更新契約を機に、コストパフォーマンスが低いサーバからの乗り換えに舵を切るケースは増えています。
この記事では、Wordpressの引っ越しと云われるサーバ間のデータ移管をスムーズに行えるプラグイン=All-in-One WP Migrationの紹介と、導入方法を解説していきたいと思います。
といっても、解説というほどのものではないのですが・・(^_^;)
WordPressを引っ越すことになったら
WordPressのように、MySQLやPostgreといったデータベースを核として構築するWebサイトを「動的サイト」と呼んでいます。
一方でHTMLだけでデータベースを用いないWebサイトを「静的サイト(あるいはページ)」と呼んだりします。
Webサイトの引っ越しを行った経験がある方はお分かりと思いますが、後者の静的サイトの引っ越しは結構かんたんです。
極端な例でいうと、FTPで現在あるデータをダウンロードして、それを新しいサーバへアップロードするだけで済みます。
一方でデータベースを伴う動的サイトは、このように単純にはいきません。
データベースを伴うWebサイトの引っ越しは単純ではない
WordPressだけの話になりますが、静的ページのように一筋縄パターンでは、完全移行は不可能です。
大昔は手動でやったこともありますが、MySQLの移管とかURLの付け替えとか、それはもう大変な・・。
何年か前まで主に法人向けの仕事では、CPI(KDDIグループのサーバー会社)の「Smart Release」機能が便利でよく使用していました。
事前に作ったPHPほかで構築したWebサイトや、システムのプレビューを見てもらうのに、重宝していました。
PR ___________________________________________________________
![]() ____________________________________________________________ PR
____________________________________________________________ PR
ただ、Wordpressの同じ用途については、今回ご紹介する「All-in-One WP Migration」の方がかんたんで便利に扱えることと思います。
All-in-One WP Migrationという最強引っ越しプラグイン
データの引っ越しでいえば、Wordpressには標準で実装されている「エクスポート/インポート」機能があります。
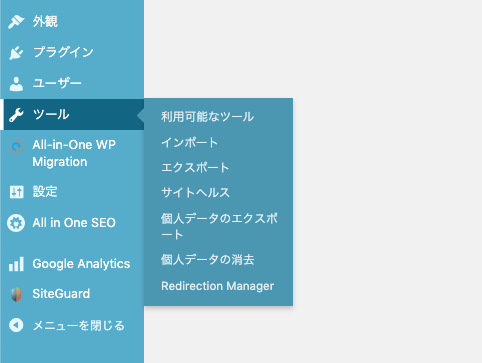
WordPressのツール/エクスポートとインポート
「ツール」の中の「エクスポート」と「インポート」の両機能を指しています。
エクスポート(搬出、持ち出し)の内容を選択することもできて、すべてのデータや「投稿」のみといったように選択してから、ファイルをダウンロードして保存することができます。
「インポート」では、そのデータを引越し先の新しいサーバへアップロードすれば完了。
ただ、この標準機能を利用すればいいといえばいいのですが、人によっては分かりづらい部分もあるようです。
そして、アイキャッチ画像やカテゴリーなどエクスポートできない項目が結構あるんですよね。
できてるところとできてないところを確認して、見つかったらチマチマ修正して・・
なんてことは、できるだけやりたくないもの。
いい解決策ないかな・・と思うのは当然のこと。
そこでプラグイン=All-in-One WP Migrationの登場となります。
標準機能とAll-in-One WP Migrationを比較したら
以前に、別サーバや別ディレクトリへの移管をやったことがないという、(サンプルとしては少ないですが)2人にテストサイトで比較してもらったことがあります。
いずれもが標準機能の「エクスポート/インポート」よりも、プラグイン=All-in-One WP Migrationの方が手数が少なく、直感的で分かりやすいという感想でした。
WordPressのテーマも画像も一斉に、ガサっと移動できるのが、素晴らしいです。

このAll-in-One WP Migrationというプラグインは頻繁に更新されており、使用する人も多数なのも頷けます。
原理的には「エクスポート/インポート」と一緒なのですが、手数が少なく済んで操作性が人間にとって見やすいというのは大きなアドバンテージです。
All-in-One WP Migrationの導入と使い方
All-in-One WP Migrationの導入方法と使い方を紹介していきます。
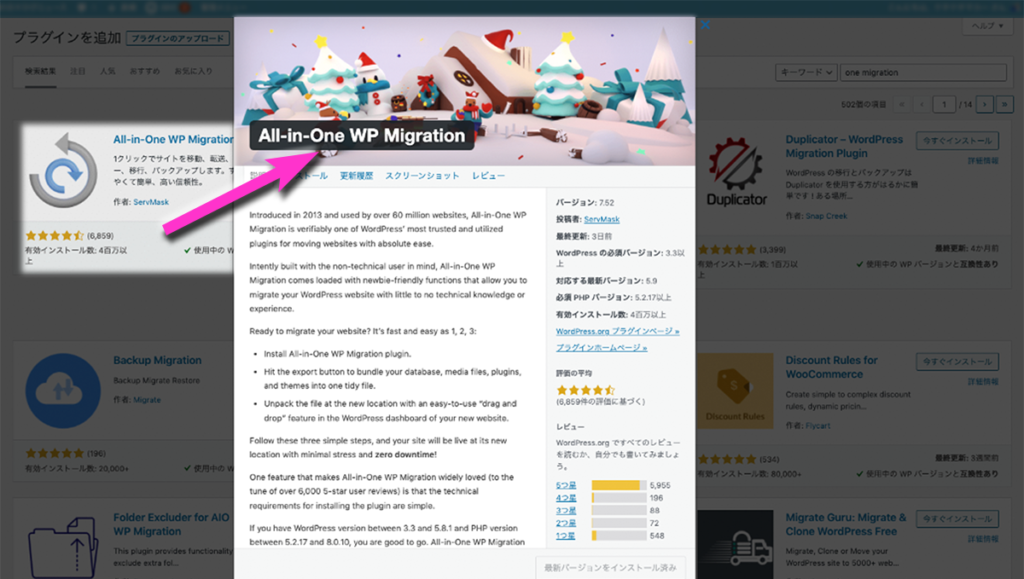
WordPressのプラグイン新規インストール/ All-in-One WP Migrationの画面
移行先サーバの要件
移行先のサーバで必要な要件は、Wordpressがインストールされていること。
移行元と同じテーマをインストールしておく必要はありません。
データベースに関しては、移行元がMySQLであるならば移行先(=新しいサーバ)も同じくMySQLという具合に、揃えておきましょう(当たり前ですが)。
All-in-One WP Migrationの導入と設定
プラグインのインストールはWordpressの左メニューの「プラグイン/新規追加」にいき、検索窓に「All-in-One WP Migration」と入力。
リターンキーで確定させなくても、幾つか候補が出てきます。
下の画像のようなアイコンを覚えておいていただいて、確認した上でインストールしてください。
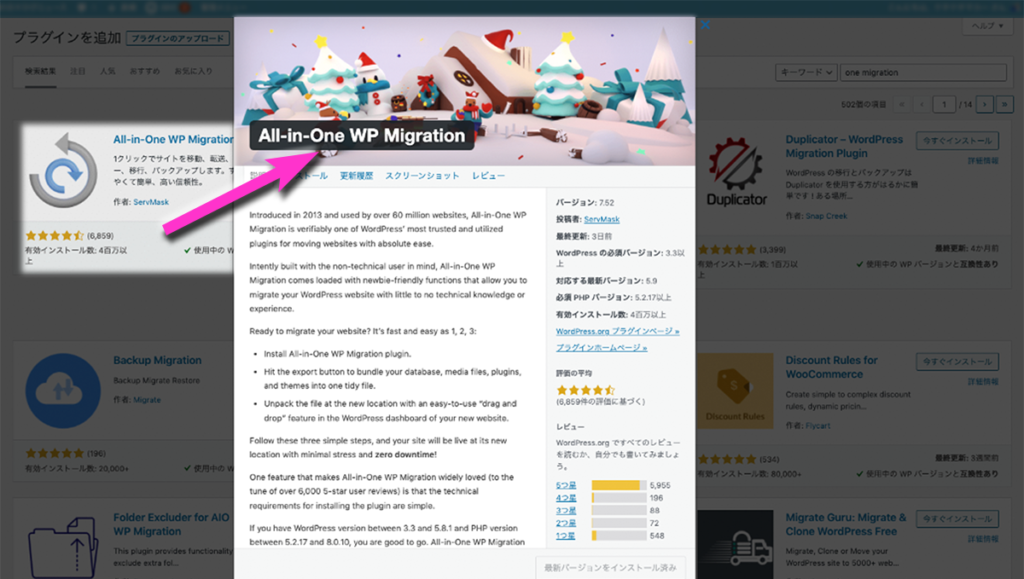
インストール数やプラグインの星の数をみると、プラグインのレベル・人気度が分かりますね。
インストールの時間は1-2分で終わることと思います。
All-in-One WP Migrationによるデータのエクスポート
All-in-One WP Migrationによる現在のWordpress全体データのエクスポート手順は、下記のようになります。
2) 「エクスポート」を選択
3) 「エクスポート先」をクリック
4) エクスポート先で「ファイル」を選択
5) ファイルをダウンロード
スクリーンショットでは、下記のようになります。
「エクスポート」から「ファイル」を選んでボタンを押してローカルへダウンロード。
大抵は「ダウンロード」フォルダへ保存されます。
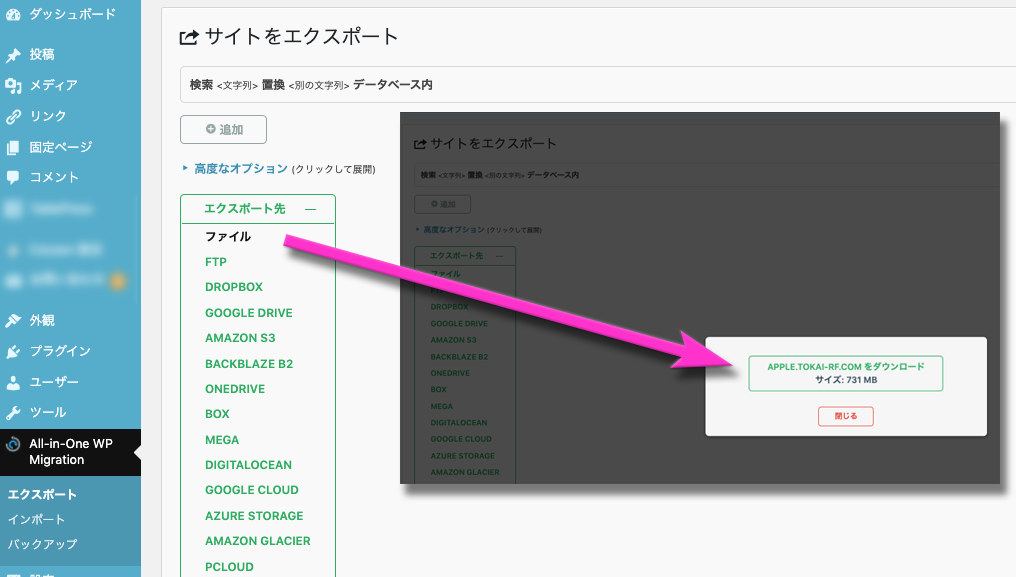
All-in-One WP MigrationでWordpressサイト全体データをエクスポート
All-in-One WP Migrationによるデータのインポート
続いて、All-in-One WP Migrationによる現在のWordpress全体データのインポート手順です。
ローカルから新しいサーバへデータをアップロードする(スクショ)
データ形式を選ぶ=ファイル形式で(スクショ)
2) 「インポート」を選択
3) 「インポート先」にローカルに保存したファイルをドラッグ
1-2分ほど待つと完了となります。
F5かリロードボタンを押してリロードすると、ログアウトします。
再度ログイン情報を入力すればダッシュボードへログインすることができます。
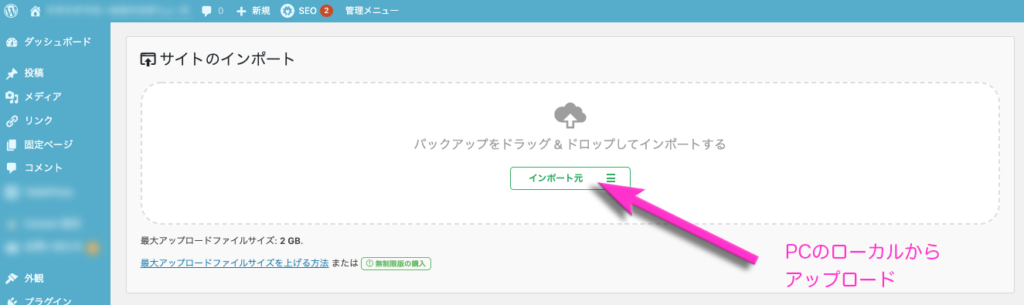
バックアップしたAll-in-One WP Migrationのデータを新しいサーバへアップロード
と、こんな具合に解説と言うまでもないくらい、かんたんにデータのお引越しができてしまいます。
リロードすると再度ログインの画面が出てくることと思いますが、この新しい方のサーバではなく以前のサーバのログイン情報でログイン可能です。
絶対に必要な確認
ざっと全体表示、ログインして使用画像データ、ユーザ情報などは確認しておきましょう。
プラグインによっては正常表示されない場合がある=スライドショーの線が入った経験があります。
その場合は、プラグインを一端削除して再インストールしてみてください。
それ以来は、とくに表示面でおかしかったという経験はありません。
All-in-One WP Migrationのトラブルシューティング
All-in-One WP Migrationを介して行う引っ越しで、よくあるお困りごとの解決のヒントも教示します。
ファイルサイズのアップロード制限の問題
サーバ提供業者によっては、サイズのアップロード制限があります。
All-in-One WP Migrationのファイルサイズによっては、1GBや2GBに達することもあり得るはずです。
一方で大抵のレンタルサーバーには、アップロードサイズに上限があります。
FAQが用意されている場合もありますが、なければサポートセンターへ問い合わせてみてください。
エックスサーバーは1GB超えても大丈夫でしたが、コアサーバーでは.httaccessファイルの編集が必要でした。
コアサーバー環境でAll-in-One WP Migrationを使用するなら
All-in-One WP Migrationでファイルサイズが上限に達すると、プロ版への移行を促されます。
しかしながら.htaccessファイルを編集することで解決する場合もあります。
コアサーバーVxプランにおいてこの現象に遭った際には、下記のこのサイト内リンクの記事をご参照ください。
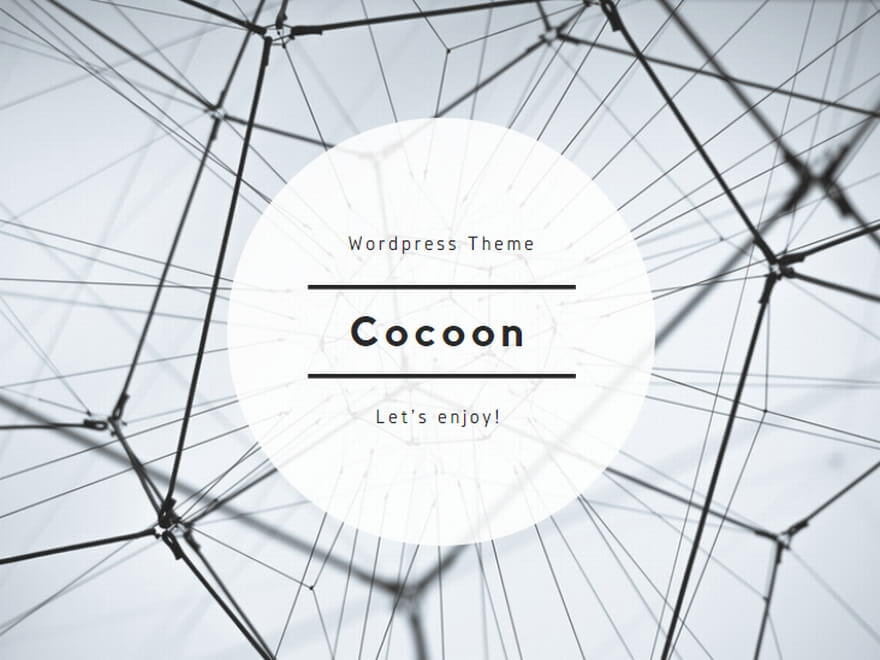
HTTPとHTTPSサイトのURL齟齬の問題
新しいサーバへ引っ越した後でも、HTTPSのサイトがHTTPサイトになってしまう問題があります。
下記の手順でHTTPSサイトに変更してください。
2) リロードするとログアウトする
3) 同じログイン情報でログインすることもできるが、まずHTTPS形式にURLを直してログイン
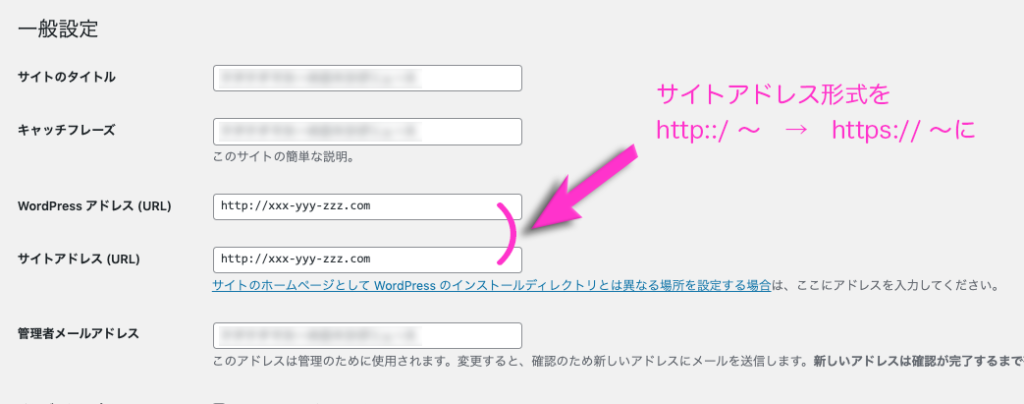
HTTPとHTTPSサイト間のURL齟齬の問題を解消する
適宜ログイン情報を記憶したり、ブックマークのURLを修正しましょう。
相性が悪いプラグインを一端無効化する
プラグイン同士の相性問題には最近遭遇したことはないのですが、Siteguard Wp Pluginについては問題が報告されているようです。
エクスポート/インポート後にはプラグインの有効/無効も含めて移行されますので、エクスポート前には下記プラグインを無効化しておき、インポート後は有効化しましょう。
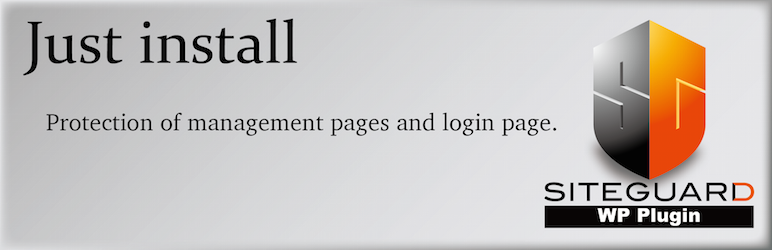
とはいうものの、つい先日(2021年12月初)に相性問題のことを忘れて、Siteguard Wp Pluginを無効化せずに、エクスポート/インポートを行っていました。
なんですが、とくに不具合は起きなかったんですよね・・。サーバ環境はエックスサーバーのスタンダード(旧X10)プランでした。
詳しく見ていないんですが、いずれかのプラグインのアップデートで解消されたのかもしれません。
今回はWordpressの引っ越しにとくに威力を発揮するプラグイン、All-in-One WP Migrationのご紹介をしました。
お読みいただきありがとうございます。
(了)