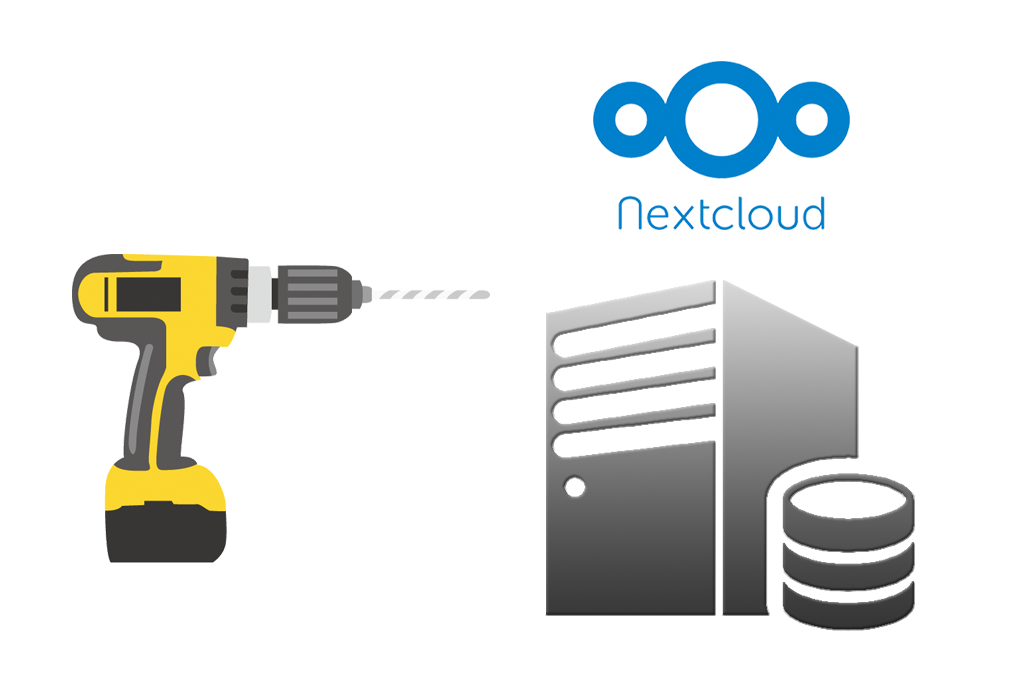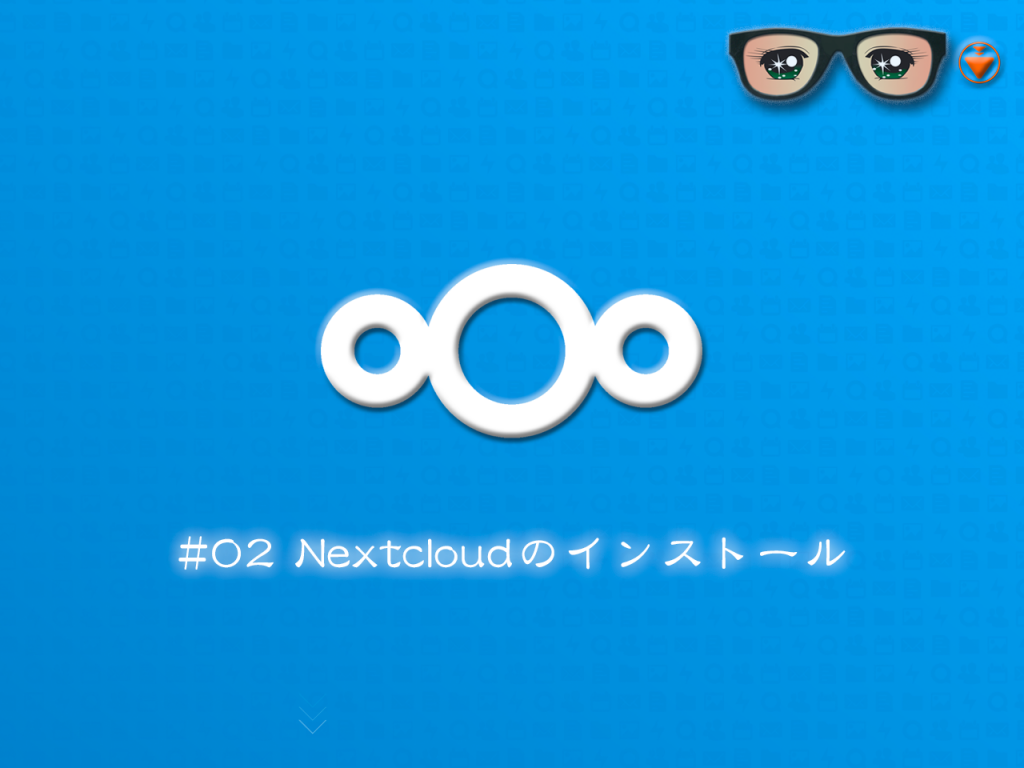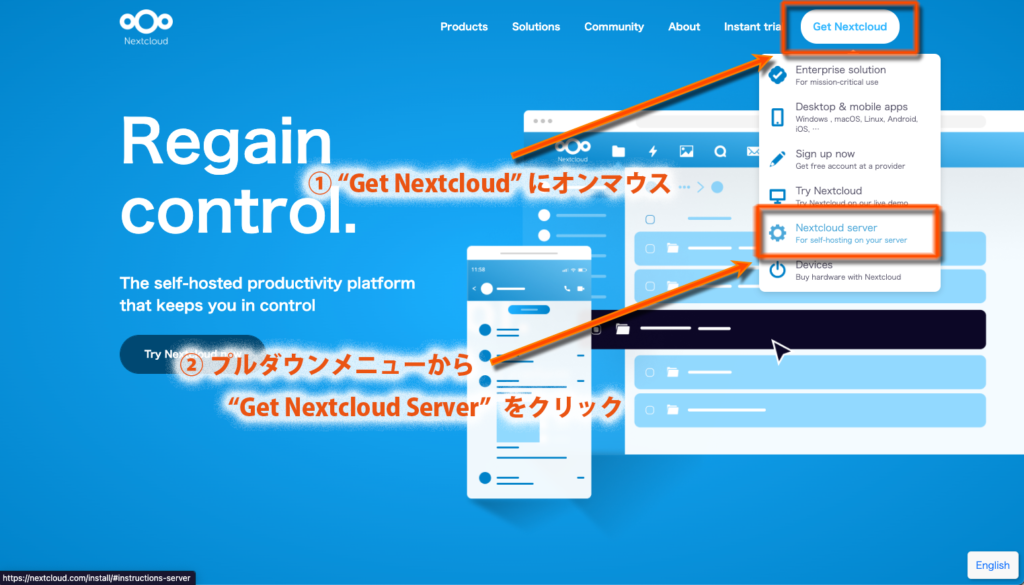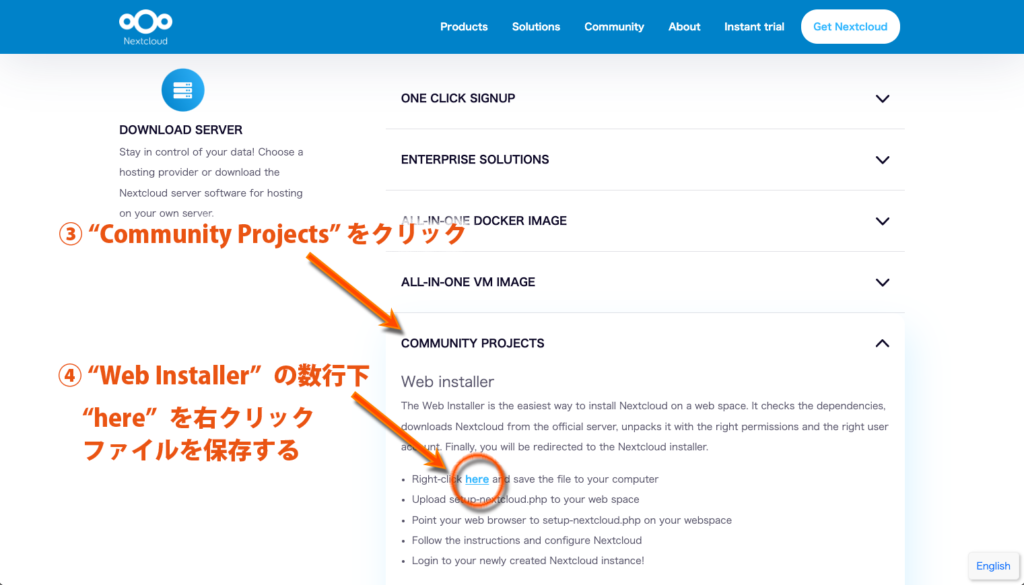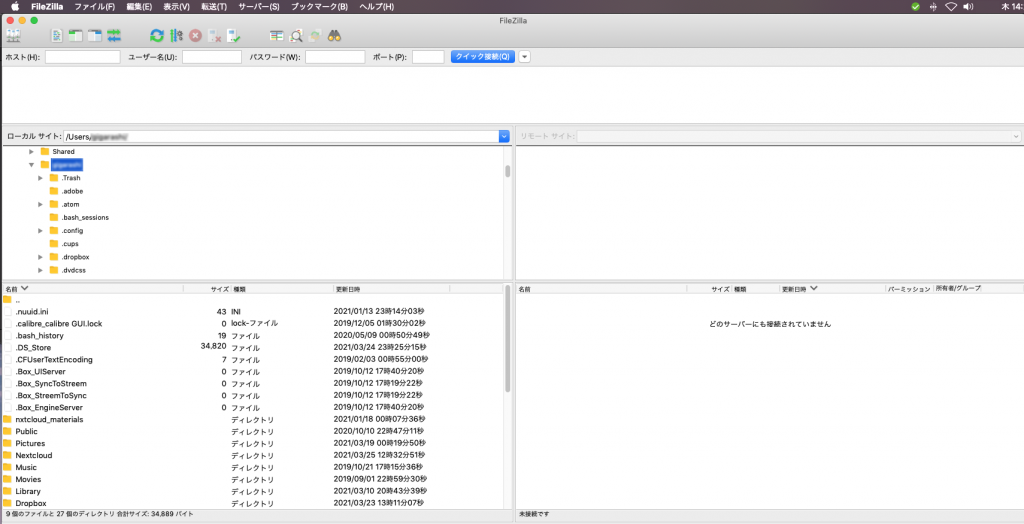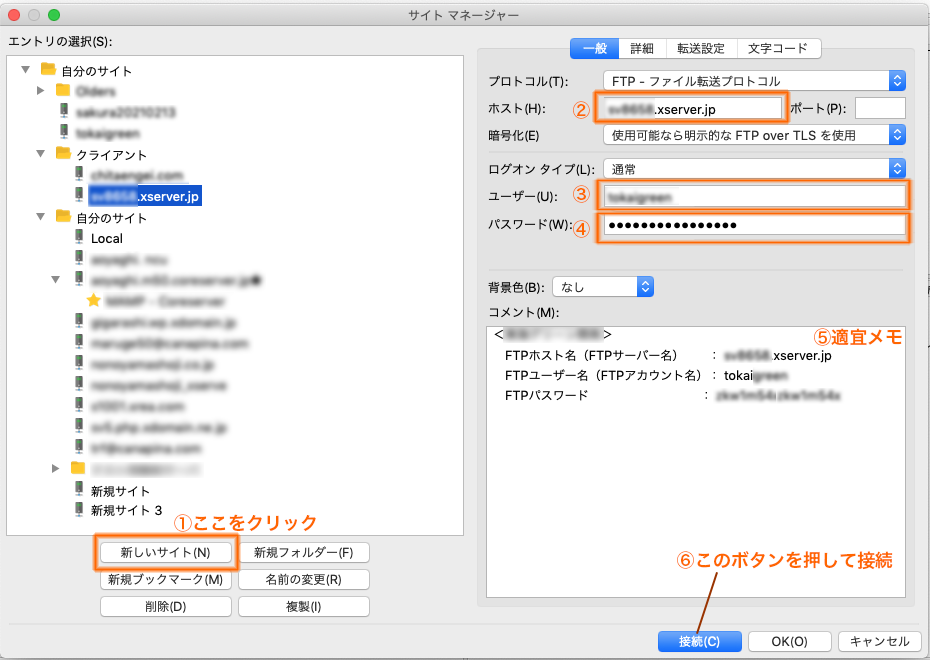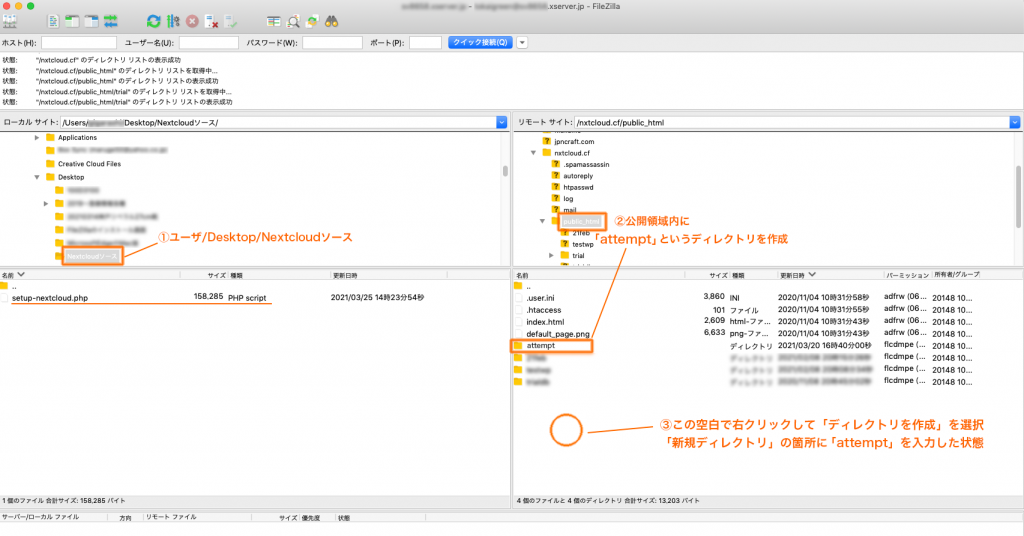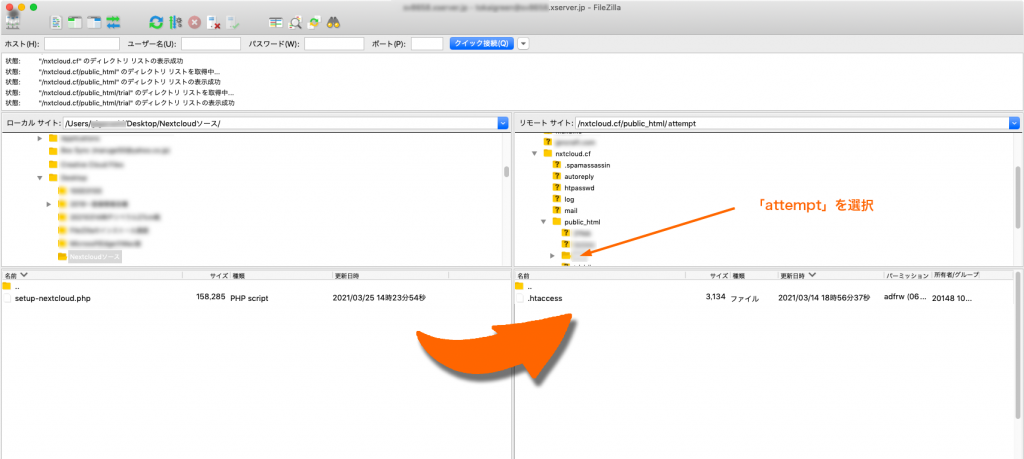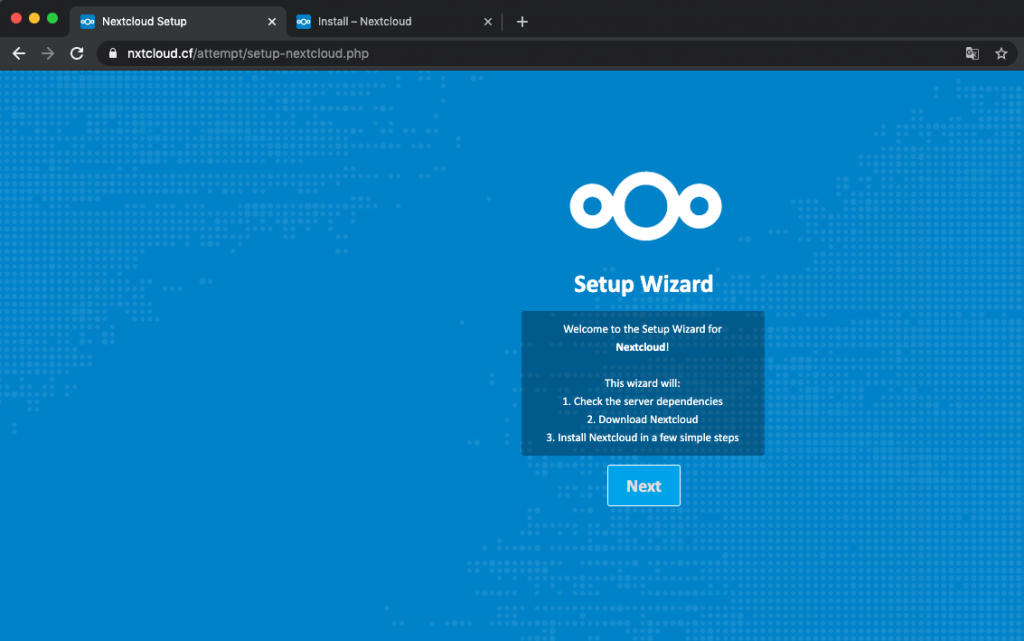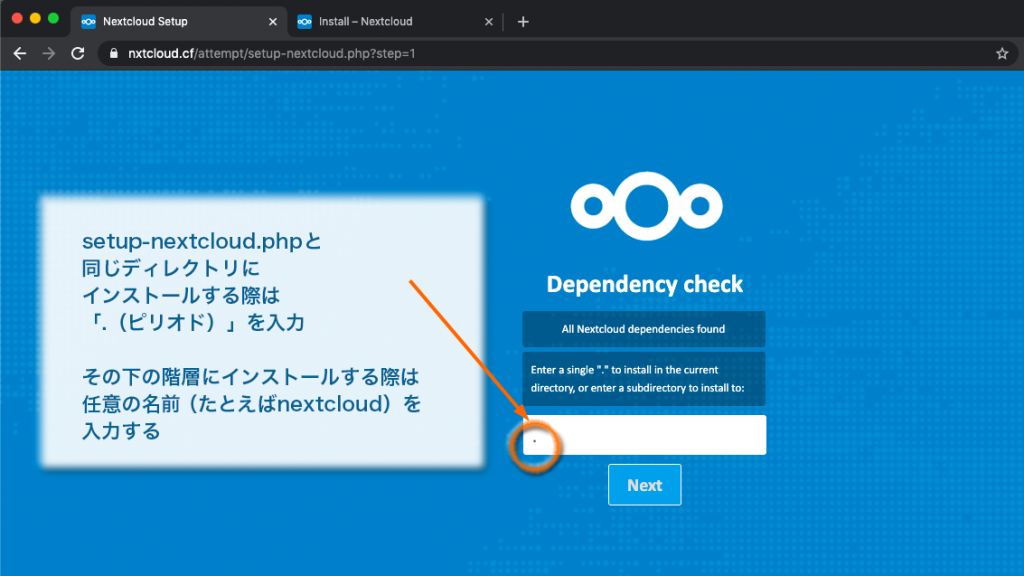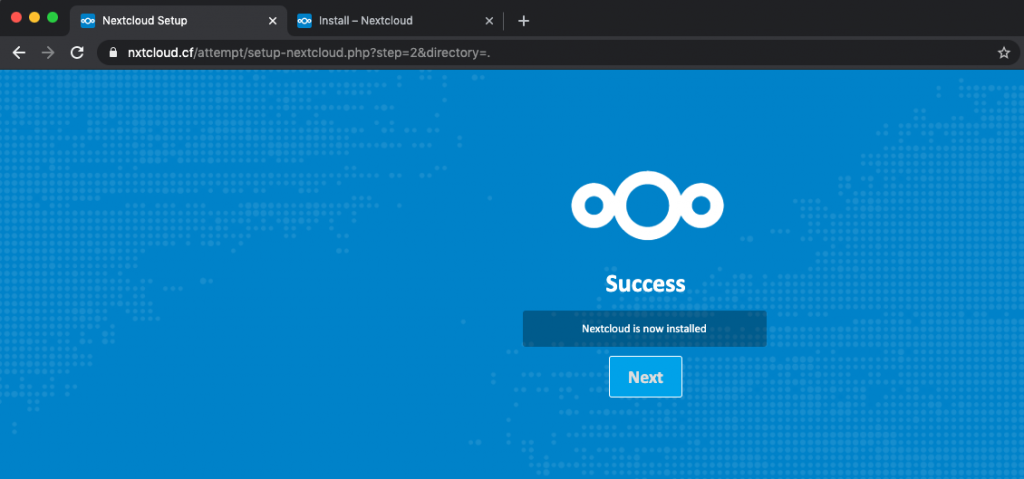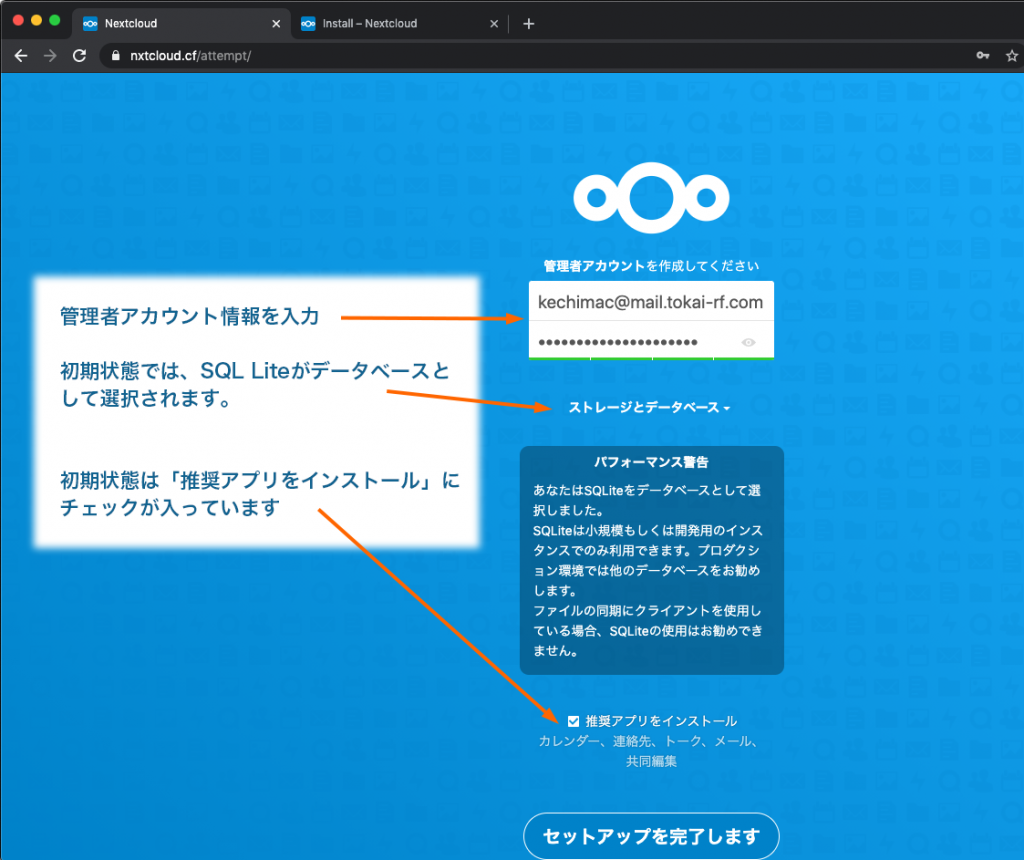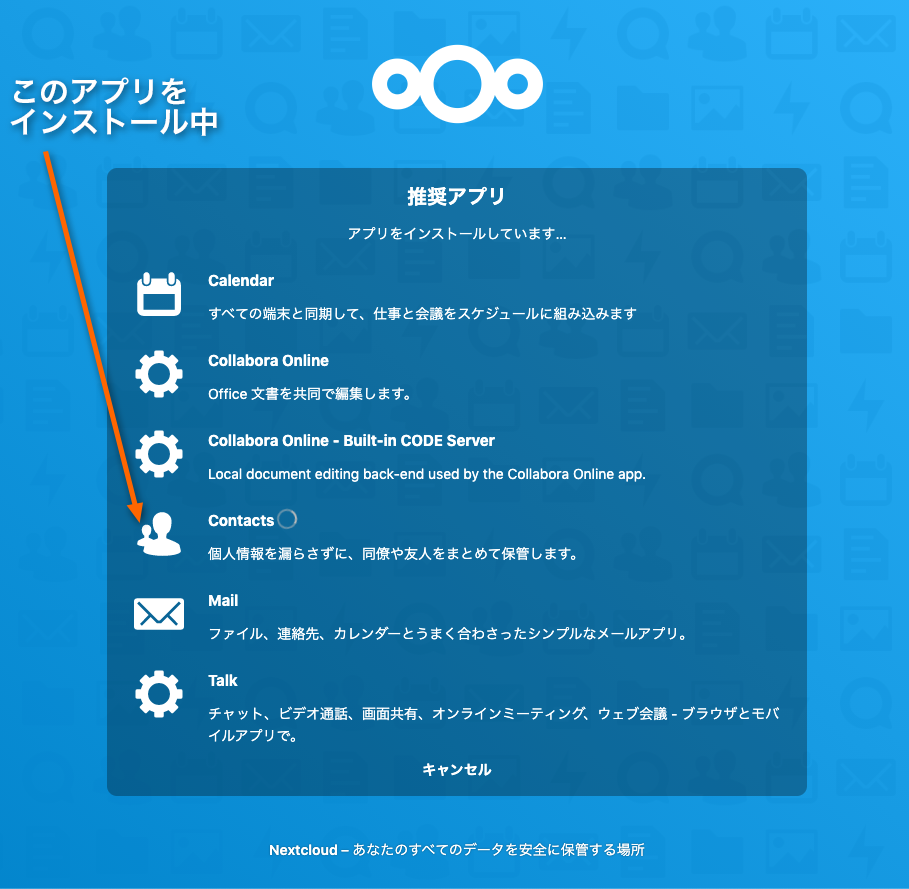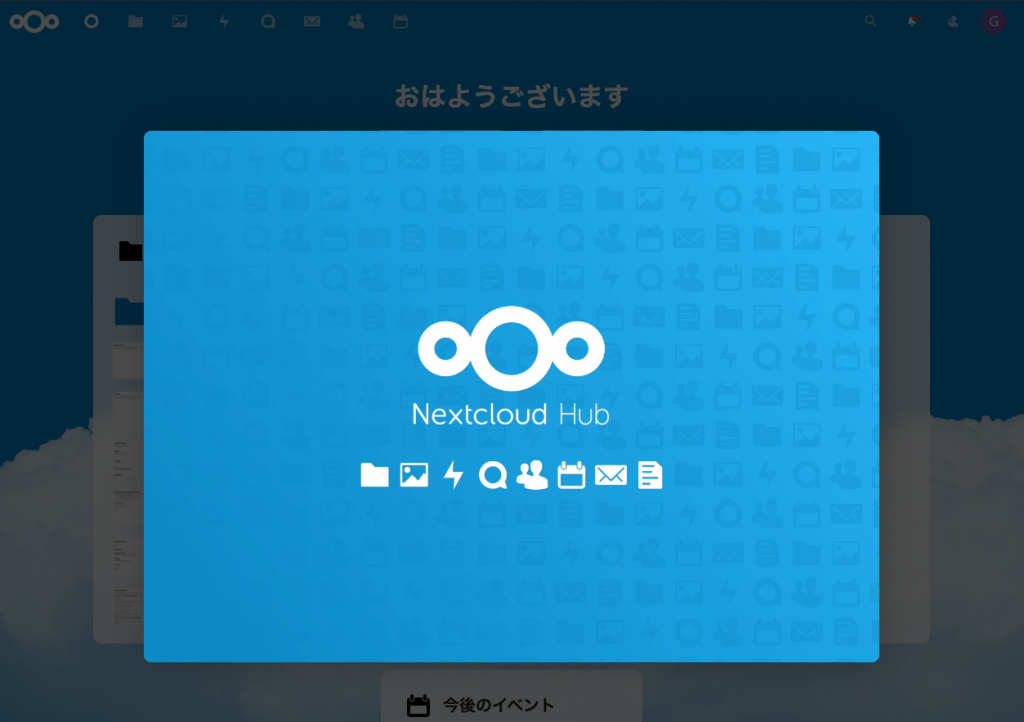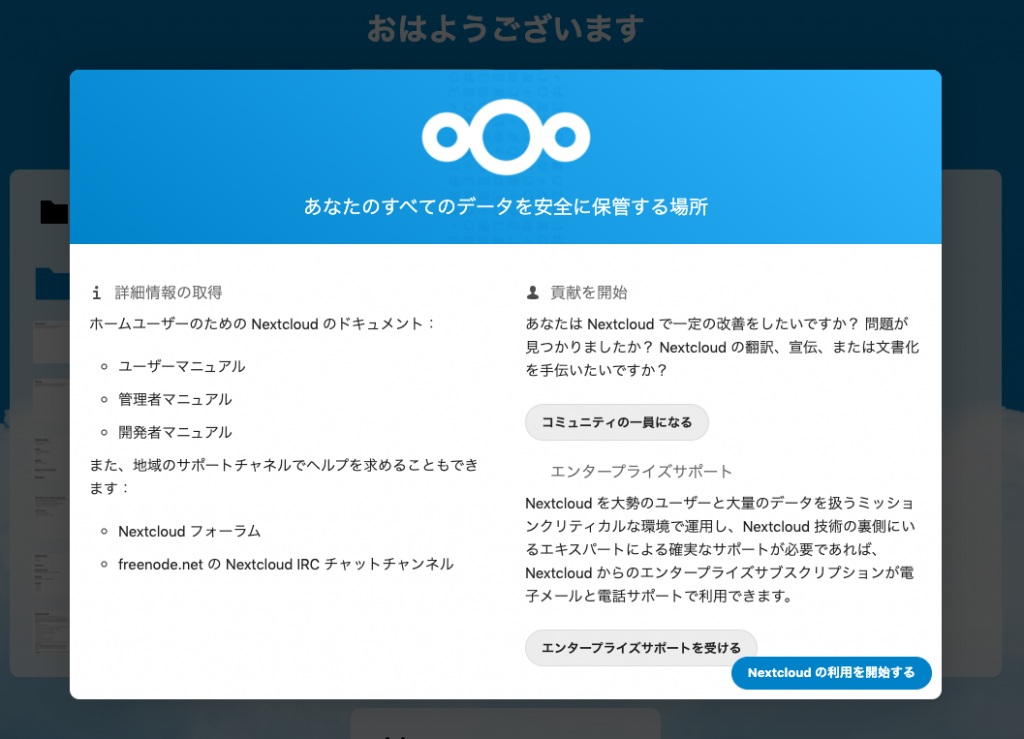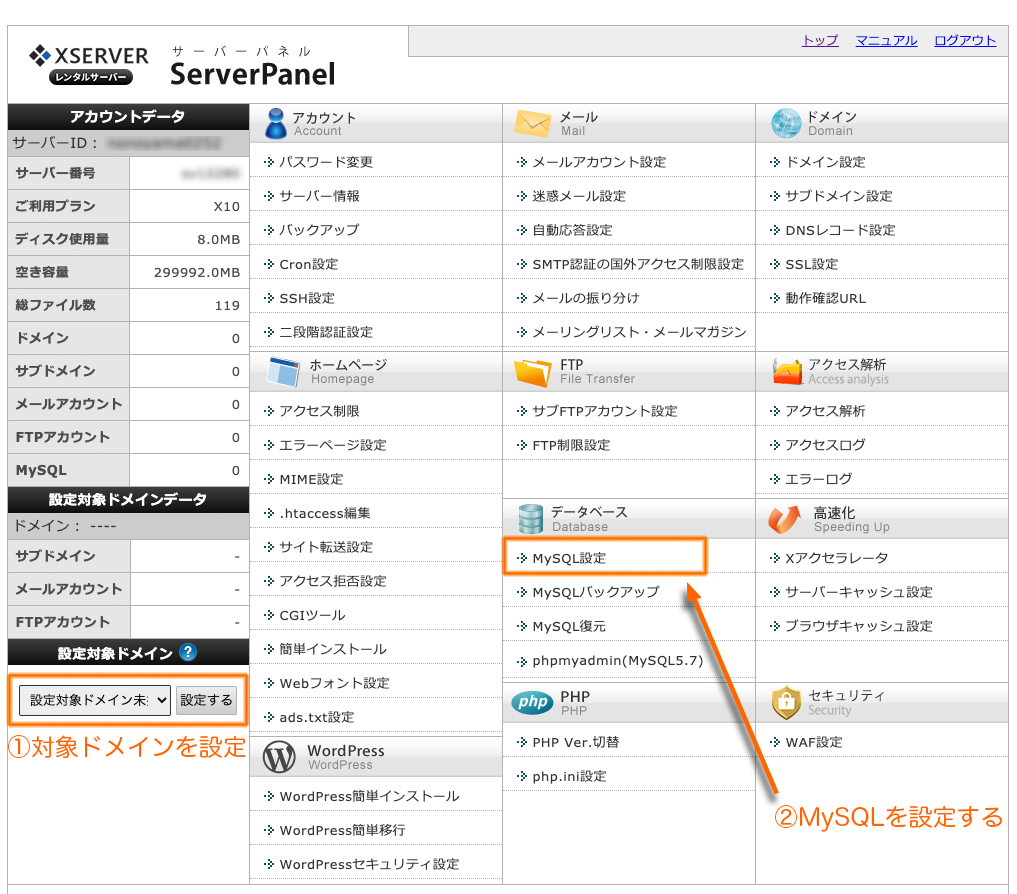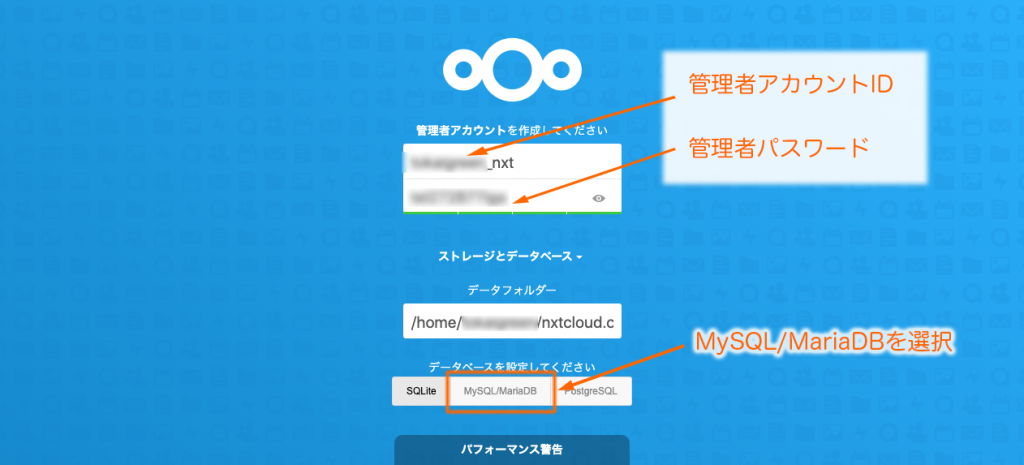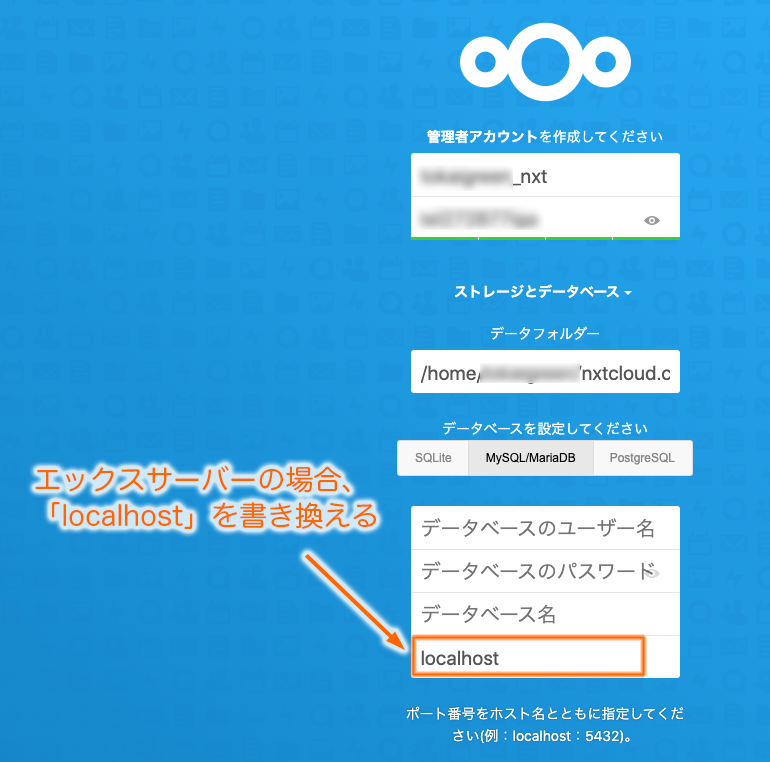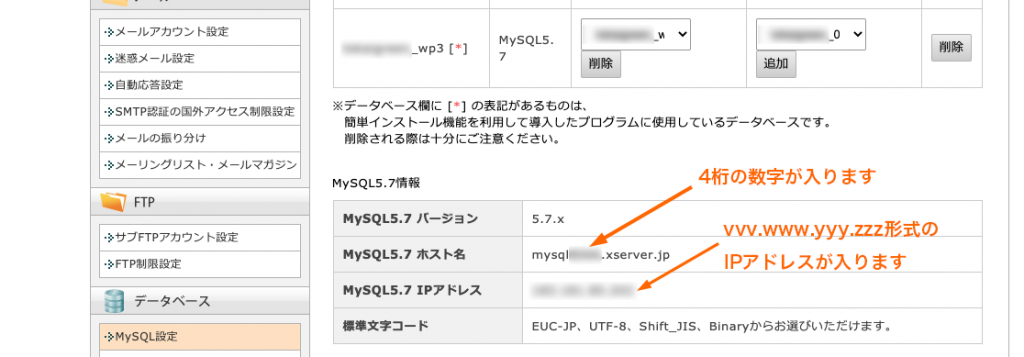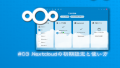Nextcloud インストールとセットアップ
Nextcloud(=ネクストクラウド、以下Nextcloud)とはどんなもの? というところは、前回の記事「Nextcloudで無料構築&活用するリモートワーク環境」で、お分かりいただけたでしょうか。
Nextcloudは、サーバ上で動くシステムです。環境構築には、一定のサーバやドメインに関する知識が必要になります。
ここではNextcloudの環境構築に必要なものを挙げ、それに関する若干の説明を加えます。
Nextcloud環境の構築に必要なものはドメイン、サーバの他に(無料)SSLとなります。
Nextcloudのインストールに必要なもの
Nextcloudのインストール環境要素は、大きく3つになります。Nextcloudは、サーバ上で動くシステムです。環境構築には、一定のサーバやドメインに関する知識が必要になります。
ここではNextcloudの環境構築に必要なものを挙げ、それに関する若干の説明を加えます。
Nextcloud環境の構築に必要なものはドメイン、サーバの他に(無料)SSLとなります。
それから何より、Nextcloudのソース。この入手方法もご紹介します。A) ドメイン
ドメインを新たに取得する際は専用業者経由で
Nextcloudのインストールに必要なものの最初の一つ、ドメインの新規取得について。
「.com」であれば年間1,000円から1,500円程度の管理費用だけで、取得・運用継続が可能です。
「.jp」や「.co.jp」といったドメインはこの数倍とややお高いのですが、日本の企業や組織であることを表明したい場合には、こちらを選んで取得するのがオススメです。ドメイン取得は単体でも、サーバ契約とセットでも
ドメインを単体で取得・契約する際は、上記のお名前.comやムームードメイン ![]() 以外に、少しマイナーなところでスタードメインというサービスもあります。海外ではGoDaddyというサービスを利用するのが一般的です。
以外に、少しマイナーなところでスタードメインというサービスもあります。海外ではGoDaddyというサービスを利用するのが一般的です。
新規取得するドメインは、唯一独自のものになります。独自サーバと併せれば、自分だけのデータ領域をWeb上に確保することが出来ます。
お名前.comのサーバーやエックスサーバーでは、サーバとセットで一年間あるいは契約を続ける限り、ドメイン費用が永年無料になる特典を随時提供しています。できればドメイン単体契約がおすすめ
B) LAMP環境のサーバ
続いてNextcloudの動作環境のうちのサーバについて。 Nextcloudの運用は、LAMP環境のサーバで行います。サーバはデータの倉庫
ドメインはインターネットの住所と表現しましたが、住所が決まったところでデータの置き場をしつらえます。
データの置き場、それがサーバです。
このサーバについては、既存の企業・団体でレンタル済みのサーバと新規に借りるサーバでは話が違ってきますが、大まかにはドメインと同様で、たとえば所属する組織の既存サーバを利用する場合は、管理者に相談するのがオススメです。
そして後者の新規の場合は、担当者自身でレンタルすることになります。
※このコンテンツでは、レンタルサーバでNextcloudを運用することを想定しています
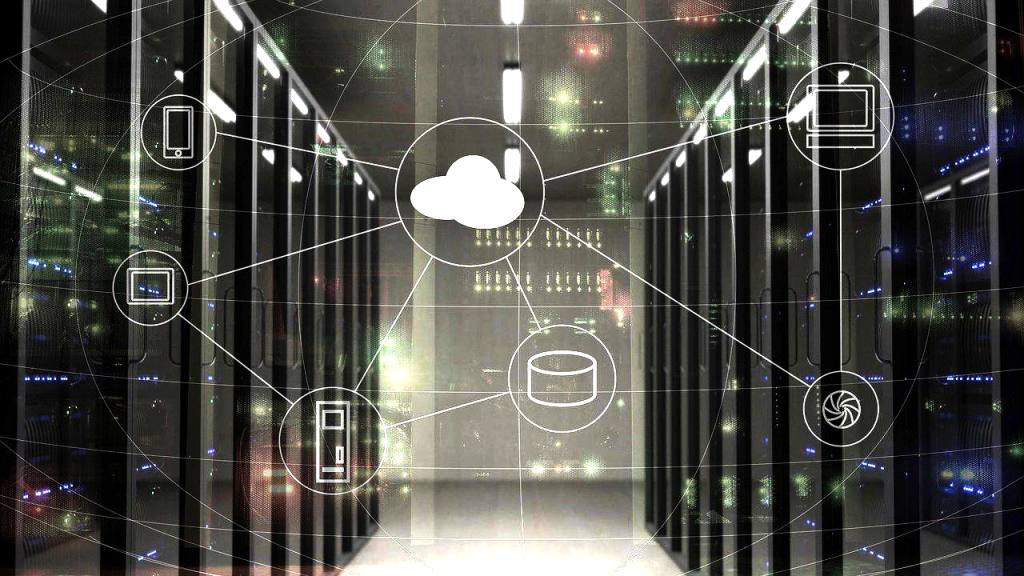
データの倉庫たるサーバの必要要件
Nextcloudを構築する上で、データの倉庫たるサーバに求められる要件は「LAMP環境」です。
この「LAMP」というのが何を表すかと言うと・・
構成要素の頭文字をとってLAMPとしているわけですね。よほど凝った構成でなければ、昨今の個人向けレンタルサーバにはこのLAMP環境が備わっています。
WindowsサーバでLAMP環境が構築できないこともないようですが、やや敷居が高いはず。 すんなり進めるには、Linuxベースのサーバを使用しましょう。やや高額なレンタル費用のサーバの場合、Windowsサーバということもあるので、注意してください。
企業・団体のサーバは管理者に相談を
一方で企業・団体の場合は必ずしもこのLAMP環境であるとは言えないので、管理者への確認が必須です。
LAMP環境ほか確認が取れたなら、現在運用しているホームページのドメイン下の階層に任意の名称のフォルダを作って、そこへNextcloudのシステムをインストール(=設置)することになります。
小規模組織なら格安レンタルサーバで
私が導入サポートした企業・団体様はいずれも50名前後の社員、実仕様ユーザ数が20-30程度の規模でした。
これくらいの規模であれば、月額1,000円(年額10,000円前後)程度の費用でレンタルサーバを利用しても、十分にNextcloudは機能します。
既存のレンタルサーバが古かったり、専用のシステムを構築するのであれば、新たにサーバをレンタルしてもいいでしょう。
後述しますが、Nextcloudインストールで高コスパを求めるなら、エックスサーバー(X10プラン) か、ロリポップ!(ライトプラン)を推奨します。WordpressのようなWebシステムでなく、データベースを使っていない静的なホームページなら、そのドメインとデータを新しいサーバへ振り向けて運用することも可能なはずです。
無料SSLが利用可能なサーバがオススメ
いまどきは常識になりつつありますが、無料SSLを使えるサーバをオススメします。 後述する大手で比較的安価なレンタルサーバ会社4社のうち3社は、無料SSLの利用が可能でNextcloudのインストールが可能であることも確認しています。 続いて肝心な、Nextcloudのインストールファイルの入手です。C) Nextcloudを入手する
続いて、肝心のNextcloudをインストールするためのソースファイルの入手です。 Nextcloudの入手は3ステップです。①Nextcloudの配布元へアクセス
まずは下記のNextcloudの公式サイトへアクセスしてください。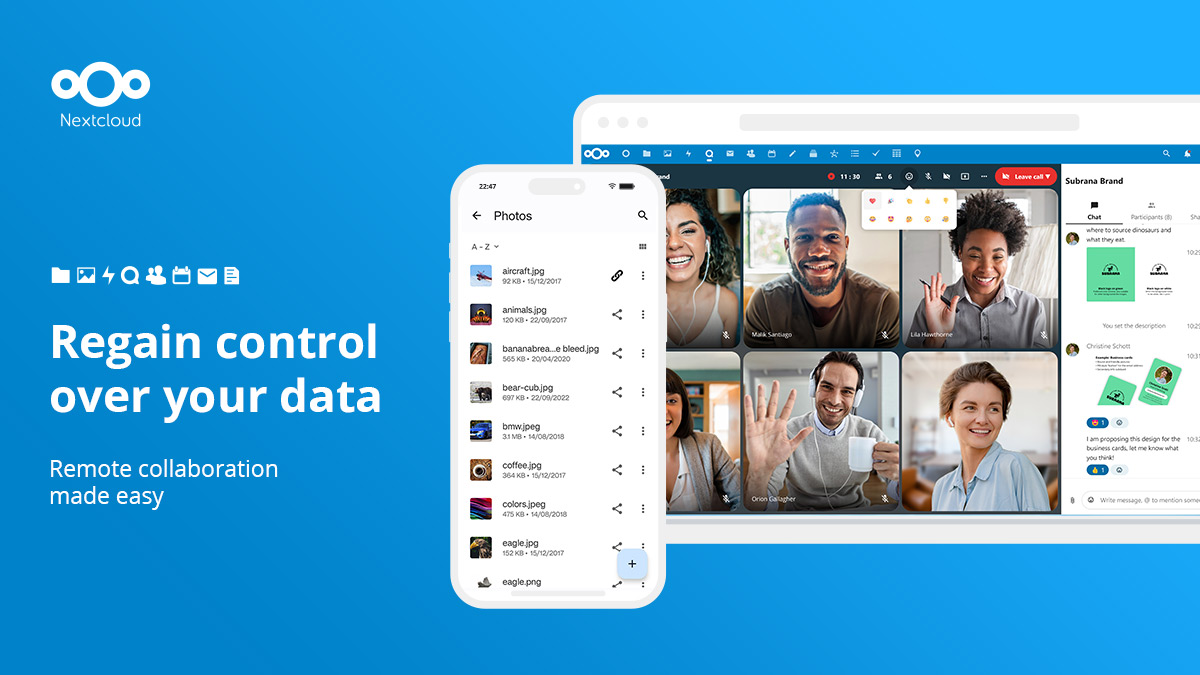
②NextcloudのWebインストーラ(setup-nextcloud.php)を入手
まずは、Nextcloudの”Get Nextcloud”にオンマウスしてください。 すると①のようにプルダウンメニューが自動的に表示されます。 その中にある”Get Nextcloud Sever”を選択してください。“Community Projects”メニューからsetup-nextcloud.phpのありかへ
そうすると下記ページへ遷移します。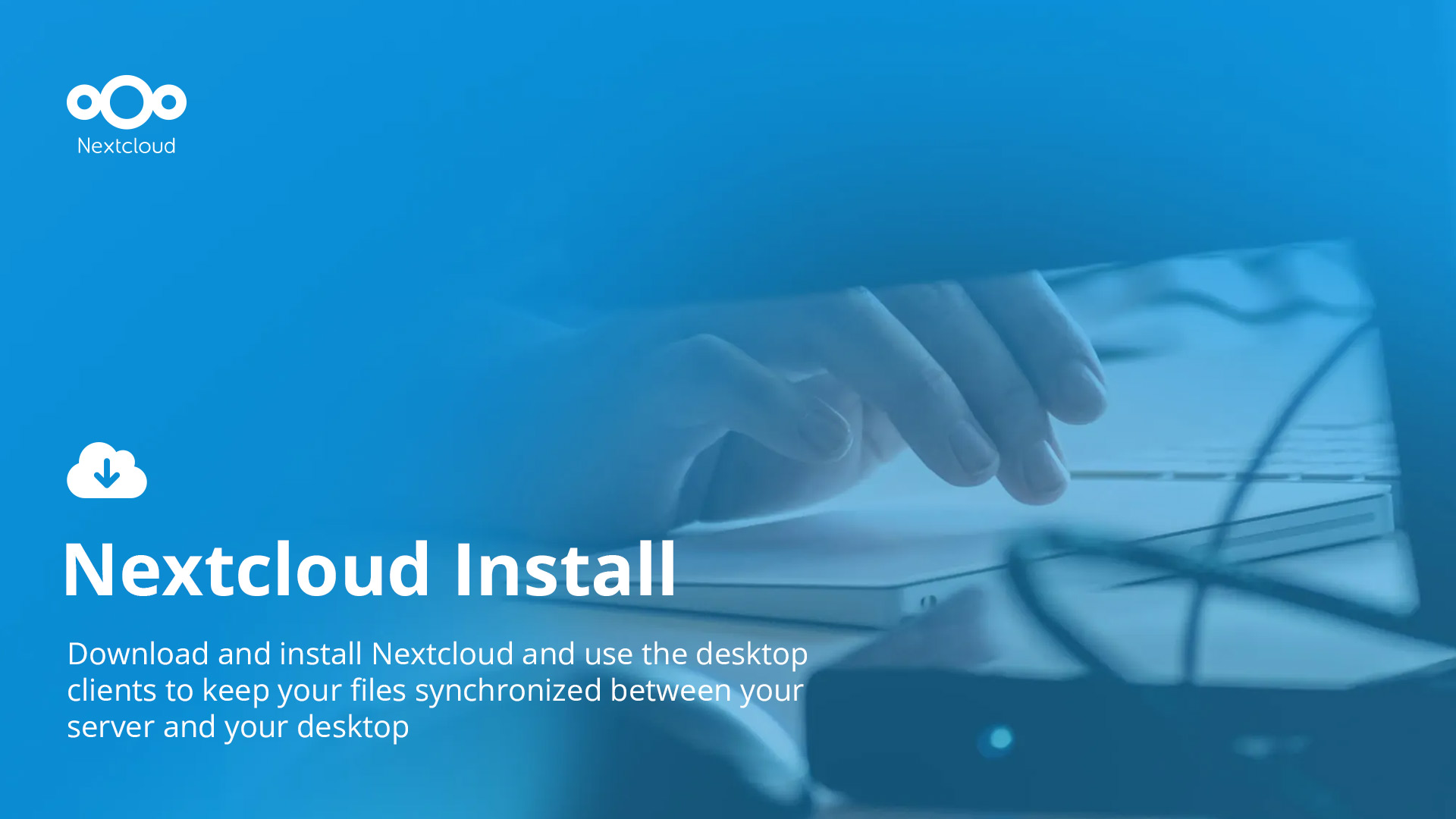
③分かる場所にファイルを保存
後でサーバへアップロードする際、手際よく行うための準備です。
保存場所も保存するフォルダも、ご自分が管理しやすいもの、分かりやすいもので構いません。
注意点=設定情報はまとめておきましょう
さあ、いよいよNextcloudの設定! といきたいところですが、まずその前に注意点を・・。
#01 【重要】設定情報は必ず記録・保存する
こういったWeb系の設定を行うにあたって、心がけておくべきことがあります。
それは設定情報は必ず保存するということです。
情報なんてIDとパスワードさえあれば、大丈夫でしょ? という向きもありますが、さにあらず。
Wordpressを設定したことがある方ならお分かりでしょうが、データベースを伴うシステムには設定情報は次ページに挙げるように、少なくはありません。
#02画面のキャプチャ(スクリーンショット)も保存
出来れば、ポイントごとに画面のスクリーンショット(キャプチャ)をとりましょう。Nextcloudインストール時に記録しておくべき情報
組織や団体での使用ならデータベース使用がおすすめ
企業やグループのように不特定多数のユーザ環境でNextcloudを使用する際は、データベースを使用してインストールすることをオススメします。 下記情報では「*」マークがついたものは、データベース使用時の必要情報として掲示しています。Nextcloudインストールに必要な情報
Wordpressのインストールでも同様ですが、後になって設定時の情報を参照する必要が生じることは多くないものの、ままあります。 記憶力に自信があったとしても、急いでいるときにあやふやな情報を入力して失敗が続いてしまうと、サーバか らアクセスを一時的とはいえ遮断されてしまうこともあります。 手間はありますが、何らかの形で記録&保存するよう心に留め置いてください。Nextcloudのソースをアップロード
レンタルサーバの利用状況については千差万別。皆様におかれましては、それぞれの優先事項において利用サーバを決められていることと思います。 私はそれほど多くのレンタルサーバを試しているわけでもないのですが、幾つかのコストパフォーマンスが高いレンタルサーバにおいて、Nextcloudをインストール出来るサーバと出来ないサーバがあります。Nextcloudが稼働可能なレンタルサーバ(検証済み)
自分が知る範囲ではありますが、Nextcloudのインストールが可能な国内のレンタルサーバを、以下に列挙します。 国内の高コストパフォーマンスの大手レンタルサーバ4社で、Nextcloudがインストール可能か否かの検証結果です(2020年1月時点)。別のレンタルサーバでも検証して、追補情報を更新していければと考えてもいます。 付随情報でプランも入れてありますが、これより上のプランであれば要件を満たしているので、同様に使えることが見込まれます。Nextcloudのインストールが可能なレンタルサーバー(2021.09.時点)
出来るだけ安価なサーバ&プランから実際に6カ月以上の運用検証もしてみましたが、レンタルサーバは日進月歩。 検証時点からプランや仕様が変化する可能性をお含みおき下さい。CORESERVERはV2プランなら初期状態でインストール可能
CORESERVERは実証したところ、2021年春先から導入されたV2プランならNextcloudのインストールが可能でした。 それどころか、アプリの簡単インストールのラインナップにNextcloudもちゃっかり載ってたりします。 一方で残念ながら、安価な古いV1プランでは以下のように初期状態ではインストールすることは出来ません。 このV2プランはかなりお得な設定になってはいますが、CORESERVERは初心者には扱いが難しいという定評もありますので、どう考えるかですが・・。Nextcloudをインストール出来なかったレンタルサーバ(2021.03.下旬時点)
この記事を書いた時点での自分のメインサーバが、CORESERVERの現V1プランでした。 しかし残念ながら、この時点の最新バージョンのNextcloud(19.x)のインストールは、デフォルト状態では出来ませんでした。 正確さを期して言及すると、以前のNextcloudのバージョン16までは、インストールして稼働させることが出来ていました。Nextcloudソース(PHPファイル)のアップロード
続いて、Nextcloudのソースのアップロードです。 目次でいうところの「2. Nextcloudの入手/②Webインストーラ入手」で入手した「setup-nextcloud.php」をサーバへアップロードします。 FTP(File Transfer Protocol)ソフトを使ったり、契約サーバが提供するファイルマネージャを介してアップロードすることになりますが、ここではWindowsでもMacでもほぼインターフェースが共通の「Filezilla(ファイルジラ、以下Filezilla)」というアプリケーションを利用します。 FTP以外=ファイルマネージャによるファイルのアップロード方法については、Nextcloudに適したレンタルサーバのサービスの別のページで紹介したいと思います。FileZillaのダウンロードとインストール
FileZillaは無料で利用可能なFTPクライアント(=アプリケーション)です。 ダウンロードとインストール方法をご紹介します。FileZillaのダウンロード
下記URLリンク先の「Quick download links」の「Download FileZilla Client」を選択。 そうするとアクセスした端末のOSに応じたクライアントの案内が出るので、Windows、Macなどご自分の端末のOSであることを確認して「Download FileZilla Client」ボタンを押下します。FileZillaのインストール・セットアップ
FileZillaのデータがダウンロードされたら、ZIP形式のファイルをダブルクリック。 Windowsの場合はセットアップを開始。Macの場合はディスクイメージをマウントしてからのインストールとなります。 インストールが完了し、FileZillaを開くと下記のような画面になります。画面はMac版のFileZillaになりますが、Windows版でもインターフェースや操作性は、大きくは変わりません。 ここからファイルメニューの「ファイル」から「サイトマネージャ」を選択してください。 すると以下のような画面になります。 1で「新しいサイト」をクリックし、2-4で必要情報を入力します。この情報はサーバ契約時のメールに書かれていることが多いです。 この例での接続先はエックスサーバーです。このエックスサーバーのFTP接続に必要な情報は、下記の通りになります。サーバ内にNextcloudインストール領域を設ける
続いて、サーバ内にNextcloudをインストールする領域を設けます。 ドメイン直下に設定することはあまりないと思いますので、下記のように「仮ドメイン(ここではnxtcloud.cf)」の下に「attempt」というディレクトリを設置します。 そうすると、NextcloudのシステムがインストールされるURLは下記のようになります。 この領域がNextcloudのシステムを動かすアドレスに相当します。Nextcloudのセットアップファイルをアップロード
FTPクライアントであるFileZillaの作業が終わったら、Nextcloudのセットアップの一歩手前まで来ています。 次は「setup-nextcloud.php」をサーバへアップロードする作業を行いましょう。 右側ペイン真ん中下の「attempt」フォルダをダブルクリックすると、中に「.httaccess」だけが入っている状態です。 ここに下画像のように、左側ペインの「setup-nextcloud.php」ファイルをドラッグして、右側ペイン(サーバの中です)にコピー(=アップロード)します。 右側ペイン真中下側の内容に「setup-nextcloud.php」が含まれていたら、アップロードは成功です。 続いてNextcloudのサーバへのセットアップです。Nextcloudのかんたんセットアップ
先に「https://nxtcloud.cf/attempt」がNextcloudのシステムが動く領域になると書きましたが、前項で示した「setup-nextcloud.php」のアップロードは、この領域にNextcloudのセットアップを行うスクリプトを設置する作業でした。 「setup-nextcloud.php」はその名前の通り、Nextcloudをセットアップするためのスクリプトファイルです。 この「setup-nextcloud.php」のアドレスは、下記の太字のようになります。Nextcloudをブラウザ上でセットアップ
Nextcloud設定上の分岐点
次の画面で、個別の情報を入力していきます。 データベースと推奨アプリについては、選択することになります。このデータベースを設定しない項目ではMySQLではなく、SQL Liteを選択します。 といっても、説明文にある通り初期状態ではSQL Liteが選択されている状態なので、変更せずに進めます。 「推奨アプリ」についてはカレンダーやTalkといった便利な追加機能がインストールされるので、チェックを入れたままをオススメします。Nextcloud推奨アプリのインストール
画面下の「セットアップを完了します」ボタンを押すと、基本インストールを終えて「推奨アプリ」のインストールが始まります。 インストールされるのはCalender、Mail、Talkなど追加のアプリとなります。 この推奨アプリのインストールが終わると、画面は自然と切り替わって下記のような「ようこそ」画面に切り替わります。 この画面になると画面右側に矢印が出てくるので、クリックして進んで下さい。 このガイド終了画面の右下にある「Nextcloudの利用を開始する」ボタンを押すと、ガイドが完了して初期画面が表示されます。 Nextcloudのかんたんインストールはこれで完了です。 続いてデータベースを設定する通常のNextcloudセットアップです。Nextcloudの通常セットアップ(データベースあり)
かんたんセットアップではデータベースの設定を省略する形になりましたが、流れをつかむには適しているのではないでしょうか。 続いては、Nextcloudの通常セットアップの手順、データベースを使う場合をご紹介します。 データベースはMySQLを使うユーザが多いようなので、傾向に倣ってMySQLを使って設定していきます。 PosgreSQLもサポートされているようですが、未検証でもありますのでMySQLでのセットアップ例掲示に留めたいと思います。 データベースの設定は使用するサーバによって、順序や方法に違いがあります。ここではエックスサーバーを例にとって、データベースの設定からご紹介したいと思います。Nextcloudのデータベース設定
Nextcloudのデータベース設定、といってもエックスサーバーにおいては特段に変わったことをする必要はありません。 Wordpressで行うのとほぼ同じ手順で、MySQLの設定を行っていけば大丈夫です。 エックスサーバーのコントロールパネルにログインして、データベースの設定項目を選びます。 ここから先のエックスサーバーのデータベースの設定については、本家エックサーバー公式のヘルプが分かりやすいので、ご参照することをオススメします。Nextcloudセットアップ画面でのデータベース情報入力
まずは少し前、データベースの選択画面まで戻ります(下画像)。 下画像の下段に見える「ストレージとデータベース」をクリックして下さい。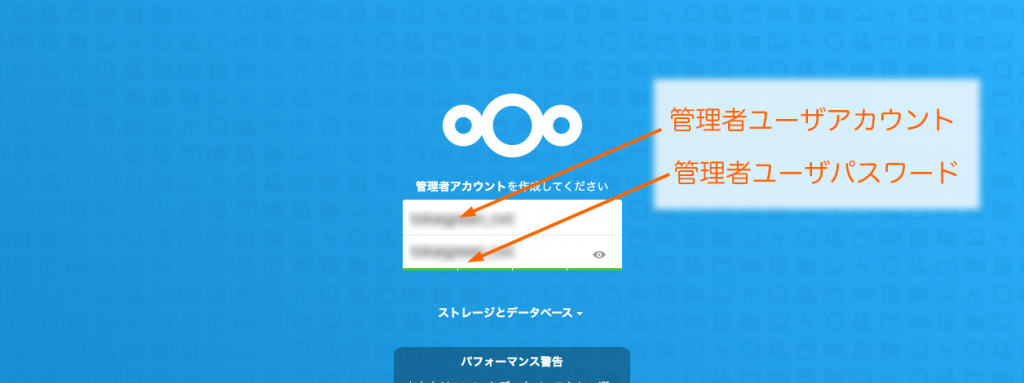 そうすると「ストレージとデータベース」の下に、入力欄が現れます。
「データフォルダ」にはNextcloudがインストールされるパス(アドレス)が入ります。
先の設定では、nxtcloud.cfの「attempt」というディレクトリ内にインストールするため「.(ピリオド)」を入れました。その際に設定済みのパス(アドレス)が入ります。
そのさらに下に「SQL Lite | MySQL/MariaDB | PostgreSQL」という並びが見えます。
ここで「MySQL/MariaDB」を選択して下さい。
すると下記画像のように、画面に追加情報が表示されます。
データベースに関する情報でユーザ名、パスワード、データベース名などを入力していきます。
さらにその最下段に「localhost」という情報があらかじめ入力されています。
Wordpressのようなデータベースを使うCMSの場合、ここで「localhost」と入れることが多いのですが、今回のように「Nextcloud+エックスサーバー」の環境で設定される方は、この欄にその下の画像を参照し情報を入力して下さい。
画像の説明には「書き換える」という表現を使っていますが、他のサーバを使う場合は下記画像の「MySQL IPアドレス」の欄に類する情報を入れるケースもあります。
そうすると「ストレージとデータベース」の下に、入力欄が現れます。
「データフォルダ」にはNextcloudがインストールされるパス(アドレス)が入ります。
先の設定では、nxtcloud.cfの「attempt」というディレクトリ内にインストールするため「.(ピリオド)」を入れました。その際に設定済みのパス(アドレス)が入ります。
そのさらに下に「SQL Lite | MySQL/MariaDB | PostgreSQL」という並びが見えます。
ここで「MySQL/MariaDB」を選択して下さい。
すると下記画像のように、画面に追加情報が表示されます。
データベースに関する情報でユーザ名、パスワード、データベース名などを入力していきます。
さらにその最下段に「localhost」という情報があらかじめ入力されています。
Wordpressのようなデータベースを使うCMSの場合、ここで「localhost」と入れることが多いのですが、今回のように「Nextcloud+エックスサーバー」の環境で設定される方は、この欄にその下の画像を参照し情報を入力して下さい。
画像の説明には「書き換える」という表現を使っていますが、他のサーバを使う場合は下記画像の「MySQL IPアドレス」の欄に類する情報を入れるケースもあります。
契約サーバに応じた情報入力を
このまま「localhost」のままでいい場合もありますが、このエックスサーバーの例のようにMySQLのホスト情報を入力しなければいけない場合もあります。 上記「localhost」に代わって入れる値は下記画像の「MySQL5.7 ホスト名」の文字列になります。 具体的にいうと「mysql.xxxx(4桁).xserver.jp」です。 いずれこのレンタルサーバの個別の設定情報もご紹介出来ればと思います。 「local」や「MySQL IPアドレス」と不定要素があるので、若干の手数が増えてしまう可能性があることをお含みおき下さい。情報入力を終えたらデータベースなしの場合と同じ流れで完了
上記情報を入力し終えたら、情報入力欄下にある「セットアップを完了します」をクリックすればあとは前掲の「Nextcloud推奨アプリのインストール」以降と同じ流れで完了です。 推奨アプリのインストールが終わるとNextcloudのガイダンスが始まり、画面を送っていって最後に「Nextcloudの利用を開始する」ボタンを押します。 これでNextcloudのセットアップが完了となります。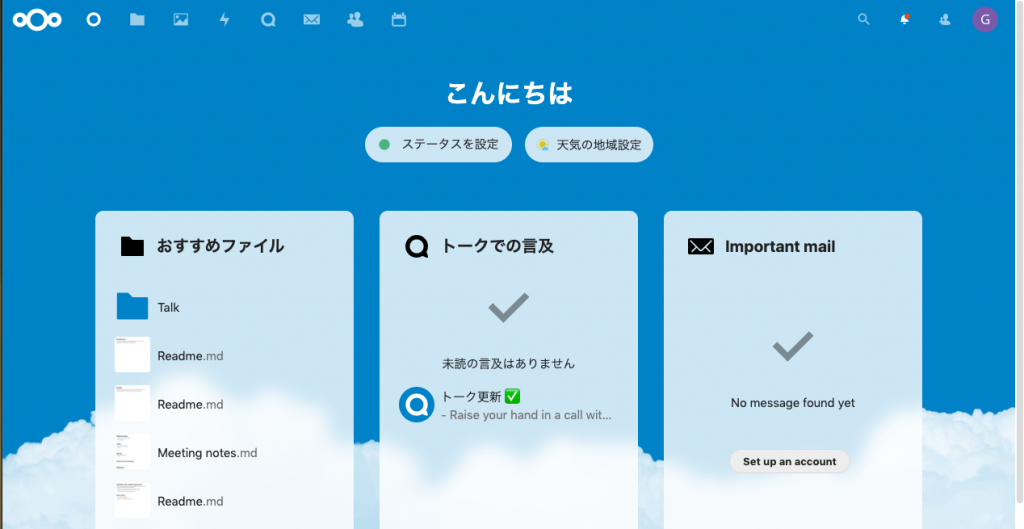
インストールが困難なら外部業者への依頼も
以上、Nextcloudのインストール作業を紹介しました。 ここまで書いておいてなんなのですが、サーバに関する知識がまったくないのに独力で実行するのは、まずまずハードルが高い作業ではないかと思います。 しかし、そんな方でもNextcloudを導入したい! と思われる方も多いと思います。 という方のために電子書籍を書こうと思い立ってこのブログに至るわけですが、そこまでのスキルや知識を得るのには一定の時間が必要になります。 その時間がない&足りないというのであれば、外部業者さんにインストールを依頼するのもアリかと考えます。 Nextcloudはまだ歴史が浅いオープンソースではありますが、管理までもやってくれるエキスパートたる業者さんも存在します。 かくいう私ことケチケチマカーも請け負ってはおりますが、キャパシティと交通費を請求したくない関係で名古屋駅から半径25Km程度の範囲の対応にとどめております。導入してみたいという方は、お問い合わせフォームからメッセージをお送り下さい。Nextcloudの使い方は別コンテンツで
Nextcloudのセットアップについての説明は、以上になります。 エックスサーバーでデータベースを使用する場合のMySQLアドレス情報が、ちょっとだけ難しいかもしれませんが、トライ・アンド・エラーのつもりで設定してみて下さい。 他のサーバではもう少し簡単だったりもしたので、いずれ紹介したいと考えています。 長文にお付き合いいただきありがとうございました。(了)