Nextcloudがどんなものか分かった。
Nextcloudのインストール方法も分かった。
次はadmin権限でログインして初期設定を行い、実際に使ってみましょう。
Nextcloudは大別してパソコンのブラウザと、モバイル端末のアプリの2つで実際に使うことになります。
このコンテンツでは、Nextcloudのブラウザによる初期設定とはじめ方を、かんたんにご紹介していきます。
※参照画像はいずれもVer.20.1.時点のものとなっています
※Nextcloudをテーマとした電子書籍の記事内容の一部をWeb向けに公開しています
Nextcloud初期設定をブラウザで行う
Nextcloudの操作手段は、大きく分けてモバイルのアプリとパソコンのブラウザとなります。
ブラウザではWindowsとMac、LinuxのOSで動くものなら殆どが操作が可能です。
※Windows OSのInternet Explorerを除く
モバイル端末のアプリではファイルの閲覧や再生、ダウンロード、アップロードなどが操作の中心となります。
一方のブラウザではこれらに加えて、Nextcloudのコンフィギュレーション=管理操作全般をすることが出来ます。
ここではまず、初めに設定した管理者(admin権限)でのログインをした後の、ブラウザでの主な初期設定からご紹介していきます。
Nextcloudの初期設定
前回のコンテンツではNextcloudのインストール終了後、ログインしたところまでご紹介しました。
同じ情報でログインすると、下のような画面になりますね・・ぅおっと、英語。
ファイル名ほかは日本語ならそのまま表示されますし、いまどきは英語でも(゚ε゚)キニシナイ!! 方もいることと思いますが、一応言語設定から。
まずデフォルト言語の英語から、日本語へ切り替えましょう。
Nextcloudの「Setting」〜言語設定
Nextcloudも、ブラウザベースのシステムの一般的なメニュー配置に沿っており、画面右上に設定の入り口があります。
①サンプル画像でいうところの、ここでは「G」と表示された箇所がリンクになっているので、ここを押下します。この「G」はとりあえず付けた名前の頭文字「G」が表示されています。
設定した頭文字が「R」なら、このボタンの箇所は「R」になります。
②押下するとプルダウンメニューが出てくるので、この「Setting」を選択して下さい。
「Setting」を選択すると、下記のような画面になります。文字通りセッティング(設定)の画面です。
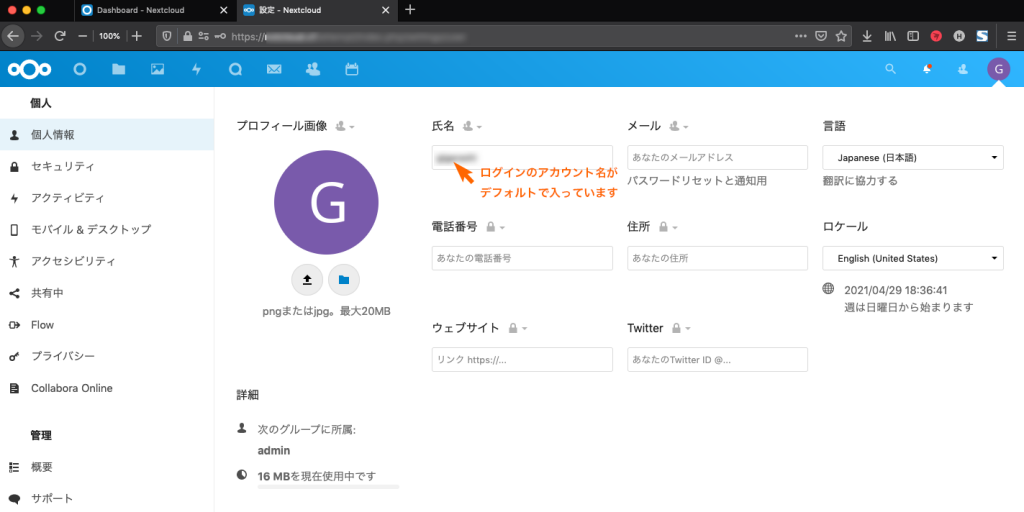 その上で図の「1→2」の手順で「Language」の「English(US)」をクリック。
その上で図の「1→2」の手順で「Language」の「English(US)」をクリック。
それから、プルダウンで出てくるメニューから「Japanese(日本語)」を選択してください。
認証を求められる場合がありますので、その際はログインしているアカウントのパスワードを入力して、進めて下さい。
言語が英語へ変更できたら「Language(言語)」の下にある「ロケール」をクリックして、国内在住の方は同様に日本語へ変更しておきましょう。
Nextcloudの主な設定メニューの内訳
続いて左カラムにある、主だったメニューの内訳を(数が多いので^^;)一覧にしてご紹介します。
大別すると「個人」と「全体」の管理メニューです。
※admin(管理者)権限でログイン後の画面なので、非adminユーザでの場合は若干画面内容が違います
Nextcloud設定画面「個人」メニューの機能内訳
Nextcloud設定画面「個人」メニューでは、パーソナルな部分に関する設定構成となっています。
「アクセシビリティ」メニューにあるテーマは、ライトかダークかの二者択一です。
「共有中」メニューの自アカウントでのファイル、ユーザ・グループなどの共有状況の表示は、地味に便利です。
| 個人情報 | 氏名、言語、所在地ほかプロフィール画像情報の登録 |
|---|---|
| セキュリティ | パスワード変更、同アカウントログイン中の端末表示 |
| アクティビティ | カレンダー他システム内のアプリの各種通知設定 |
| モバイル&デスクトップ | Nextcloud、Nextcloud Talkなどアプリ入手リンク他 |
| アクセシビリティ | テーマやフォントの変更 |
| 共有中 | ファイル、ユーザ・グループの共有に関する設定 |
Nextcloud設定画面「管理」メニューの内訳
Nextcloud設定画面「個人」メニューでは、全体的な基本設定メニューが揃えられています。
Nextcloudのバージョンのアップデート通知が出たら、ここにアクセスしてアップデートを行いましょう。
アップデートはクセがあるというか、やり方を間違うと以降ブラウザでアップデート出来なくなることがあるので(Ver.20.1.以前)、細かい注意点は別のページで改めて紹介したいと思います。
| 概要 | セキュリティ&セットアップ面の警告、アップデート案内など |
|---|---|
| 基本設定 | バックグラウンドジョブ、メールサーバ設定、アナウンスなど |
| 共有 | 管理者権限でのアプリ、URLリンク、グループなどの共有設定ほか |
| セキュリティ | 二重認証、パスワードなどの総合ポリシー設定 |
| テーマ | 名称、Webリンク、テーマ色、ログイン画像、独自ロゴなどの設定 |
| 使用状況レポート | 使用状況レポート送信の有無、データ内容選択など |
Nextcloudのダッシュボードの初期設定
画面左上のNextcloudロゴか、その右横にある丸状のアイコン(ダッシュボードアイコン)を押下して、改めてログイン後の初期画面へ戻ってみて下さい。
上部に表示されているメッセージが、英語から日本語に変わっていることと思います(下画像参照)。
「おはようございます」という文言は、時間に応じて「こんにちは」他に変化します。
その下にある「ステータスを設定」と「天気の地域設定」、それから「カスタマイズ」について説明します。
※このダッシュボード設定は必ずしも必須ではなく、先にファイルやNextcloud Talkなど諸機能を使い始めても構いません
Nextcloudダッシュボードの「オンラインステータス」
「ステータス設定」を押下すると、下記画像のような状態設定の画面になります。
上のステータス設定で、現在の状態を選択します。何もしない初期状態は下画像のように「オンライン」です。
その下の「状態メッセージ」では会議中ほか、幾つかの状態候補のアイコンをクリック(選択)すると、それらの上にある「あなたの現愛のステータスは?」という欄に表示されます。
選択候補のアイコンの下に「ステータスメッセージの有効期限」という欄をクリックすると、現在を起点にどれだけの時間・期間で表示させるかを選択して、青い設定ボタンで確定させられます。
かなり細やかな設定が出来ます。この箇所の開発者の方のノリ具合が伺い知れるような、そうでないような・・。
もとに戻る際は、「Esc(エスケープ)」キーを押すか、白い画面の外をクリックして下さい。以下も同様です。
Nextcloudダッシュボードの「天気の地域設定」
「天気の地域設定」を押下すると、下記のような画面になります。
正確を期すると「地域の検出」を押して設定した後の画面で、初期画面では赤枠内の箇所だけが表示されています。
上の部分を押すと回線の提供地域を自動的に選択し、その地域の天気が表示されます。地域を入力すれば、同様に天気情報が表示されます。
ページ再読み込みの際、少し時間がかかる(といっても10数秒程度)のが気になりました。
ちょっと面妖なのが、上のハローメッセージと表示時刻の齟齬。地域は概ね正しいものの、この部分の時刻を取得するネットワークタイムが違っているようでした。
・・ファイルのタイムスタンプは正確なので、これはあまり気にしないことにしています(^^;)。
Nextcloudダッシュボードの「カスタマイズ」
続いて「カスタマイズ」のボタンを押すと、下画像のような画面になります。
チェックが入っているウィジェットが表示されており、表示のOn/OFF切り替えの役目でしょうか。
下部にある「背景画像を変更」で好みの画像に変更が可能です。左端にある「ファイルから選択」ボタンを押下することで自分のパソコン内の画像を選択して確定することで、初期画像から変更することが出来ます。
先に紹介した2つのウィジェットの表示についても、On/Offが選択可能なわけですね。
Nextcloudダッシュボード初期表示ウィジェットについて
Nextcloudのダッシュボードで表示されるデフォルトのウィジェットは「おすすめファイル/トークでの言及/Important Mail/今後のイベント」の4つとなっています。
これらはいずれも使用していくと、最新・使用頻度の高い(=important?)項目が表示される仕組みになっています。
これらウィジェットボタンは、そういったファイル・項目へのショートカット的な意味合いの機能になります。
Nextcloudユーザ&グループの加除と権限ほかの付与
「Nextcloudで無料構築&活用するリモートワーク環境」の#1から#2まで設定してきていますが、現在ログインしているユーザの権限はいわゆる管理権限=admi(アドミン)になります。
管理者権限においては、別のユーザを追加することが可能です。
追加するNextcloudユーザには、adminと同等の権限もそれ以下の権限のユーザも与えることが出来ます。
またユーザごとにグループをアサイン(指定)して、グループのキャラクターでユーザの権限を管理するという考えです。
グループの概念がちょっと難しいのですが、後でグループに属するユーザしか任意のファイルやフォルダを共有させたくないような設定をする際に、便利です。
Nextcloud 新規ユーザの追加方法
Nextcloudユーザの新規追加(加除)方法をご紹介します。
初期画面のダッシュボードから、画面右上のユーザボタン(と、勝手に呼んでいますが・・)を押すと、プルダウンメニューが表示されます。
Nextcloudユーザ設定画面
すでに「設定」を行っているのでお分かりのことと思いますが、ここではその下に位置する「ユーザー」を選択して下さい。
そうすると画面が切り替わり、以下のようなユーザ設定画面になります。
画面が切り替わっても、全体の上部にある青い帯状のグローバルメニューのアイコン配置は共通です。
下記画像のようなユーザ管理画面に切り替われば、ユーザ設定を開始出来ます。
この際に、ご注意いただきたい点を先にお伝えします。
上下2つの画面を見比べてみてもらうと分かりますが、表示領域が1400pix以下のディスプレイだと、「クオータ(各ユーザに割り当てられる、使用可能なストレージ容量)」の設定項目が隠れてしまいます。
上の画面が約1440pixで、下の画面が約1680pixの画面のキャプチャになります。
この点はNextcloudのバグなのか、改善要望ポイントなのかもしれませんが、他のページがある程度レスポンシブの造りになっているので、1400pix以下の画面で設定していると、この「クオータ」設定が出来ることに気づかない場合もあります。
※現在のバージョンでは横スクロールバーが出るのですが、何もしないと表示されないことがあります
私自身が普段はヨコ1920pixのディスプレイで設定していて、出先で旧型MacBook Air(ヨコ1440pix程度)でNextcloudユーザを設定しようとした際に「クオータ設定が出来ない?」という事象に遭遇したので、気づいたことです。
小さいことですが、混乱のないようリマインドとして記載する次第です。
Nextcloudの新しいユーザを追加する
ユーザの追加から始めます。
下画像のように「新しいユーザー」ボタンを押下して下さい。
すると右側カラムにある「ユーザーID」や「表示名」が入力可能な状態になります。
この画面で下記のようにユーザ情報を設定してみて下さい。ユーザのIDとパスワードは必須情報ですが、「メール」や「グループ」については空欄でも設定可能です。
改めてパスワードを「usertest」と8文字にして、設定しましょう。
すると、今度は下記のようなメッセージが出てきます
これはユーザの追加時にadmin権限を確認するためのものです。
管理者のIDとパスワードを入力してユーザ追加を完了しましょう。
画面では、ユーザ欄の右端に使えるストレージ容量(=以下クオータと表記)が「デフォルト」と表示されています。
一般ユーザのクオータを「無制限」にするのは、運用上ちょっと困難な気がしますよね。
そういう場合は、現在「デフォルトのクオータ」と表示されている欄をクリック。幾つかの選択肢が出てきますが、ユーザによっては任意のクオータ=3GBとか4.5GBなどとしたいケースも出てくるはずです。
そんな際にはまず、エンピツのマークをクリックして編集可能な状態にして下さい。
「デフォルのクオータ」を1クリックし、任意の数値を入力。MB、GBを付加した数値を入れればその容量に設定されます。
また、同じ条件のユーザを多く作っていく場合、このデフォルト値をいちいち入れていくのも手間です。
その際にはメニュー上部の「デフォルトのクオータ」をクリックして、よく使うクオータ容量を入力しておけば新しく登録するユーザはすべからく指定したクオータ値が設定されます。
Nextcloudのユーザグループを設定する
上記画面にも出ていますが、admin権限のユーザのみ「admin」というグループに属しています。
この管理者権限のグループに一般ユーザ(ここではテストユーザー)を入れるのは、後々の運用上で不都合が見込まれるので一般ユーザのグループを作っておきます。
ユーザ管理画面の左上側にある「+ グループを追加する」ボタンを押下して下さい。
するとその欄が入力可能な状態になるので「一般グループ」と入力してみて下さい。
すると下記のような画像になることと思います。
この後画面左上側の「すべてのユーザー」を選択して、ユーザ一覧画面へ遷移します。
現在、下記画像のようにユーザは二人だけになっています。
このうち先ほど追加した「testuser」の右側にあるエンピツのマークをクリックして、編集します。
クリック後に表示された「テストユーザ」と「グループ欄」の交差する欄に「グループにユーザーを追加する」と表示されます。
この欄を1クリックすると、現在ある「admin」と「一般グループ」という2つのグループが表示されます。
ここで「テストユーザー」の「グループにユーザーを追加」を1クリックすると下記のような画面になります。
ここで「一般グループ」を選択して下さい。「admin」グループにも入れたい場合は、同じ手順で登録します。
登録を終えたら、右側のチェックマークをクリックして「テストユーザー」のグループへの登録は、完了です。
このユーザのグループ登録作業ですが、後述するファイル&フォルダ、あるいはURLリンクの共有などを設定する際に手順を簡素化してくれることが見込まれるので、Nextcloudを組織で使う場合にはファイルへのアクセス権限を中心にユーザの属性を設計しておくことをオススメします。
Nextcloudの基本的なユーザ設定は以上で完了しました。続いて、Nextcloudのファイル管理機能をブラウザで使う方法をご紹介します。
Nextcloudのファイル管理機能をブラウザで使う
ウィジェットの設定を終えたら、続いてはNextcloudの「ファイル」機能の紹介です。
使い方に関しては、Google Drive(グーグル・ドライブ)やOne Drive(ワン・ドライブ)に近い操作感で、Nextcloud独特の操作というのは稀です。
ダッシュボードの画面で左上のアイコンへカーソルを移動すると、下画像のように各アイコンの説明が表示されてきます。
左から「ダッシュボード/ファイル/写真/アクテビティ/トーク/メール/連絡先/カレンダー」と並んでいます。
このコンテンツでは、まずNextcloudの主要機能である「ファイル」からみていきます。
ファイルのプレビュー(画像やPDF、動画など)
ファイルの初期画面への遷移は、上の画面上部の左から3番目のアイコン(=オンマウスで「ファイル」と表示)をクリックします。
すると下記のような画面に遷移します。
Nextcloud16.xくらいの以前のバージョンでは、デフォルト画面は現在のようなダッシュボードではなく、このファイル一覧でした。
その後、様々な機能追加や利便性の向上のために変更が加えられて、現在最新の21.x代(2021.04.30.時点)のようなウィジェットボタンがある画面になっています。
同じくファイル同期システムであるOwncloudのフォーク版という経緯を踏まえても、この画面がNextcloudの本来の顔といっても差し支えないはずでしょう。
下記画像は初期画面なので、不要なファイルやフォルダも散見されます。Nextcloudのロゴ画像やマニュアルのPDFがそれに相当します。
まずは、ファイル&フォルダの閲覧方法からご紹介していきます。
Nextcloudのファイル&フォルダのプレビュー
閲覧方法・・というほどのことでもないのですが、「Nextcloud.png」をプレビューする場合は下記画像のように、ファイルのアイコンから右側のグレーのアイコンの間の領域を1(シングル)クリックして下さい。
すると下記画像のように、ファイルのプレビューを見ることが出来ます。Google Driveの場合はダブルクリックなので、違う点ですね。
このファイルは拡張子を見ても分かるように「.png」で、画像ファイルです。一般的にはこの「.png」か「.jpg」形式が殆どだと思いますので、大抵の画像はこのようにプレビュー表示されます。
この他にもPDF形式のファイルや.mp4形式のファイルもありますので、同様の手順でファイルプレビューや再生が行われます。
プレビュー状態を解除・元へ戻す際には、画像の説明にもあるように右上の「x」印や「Esc」キーをクリックするか、画面のブラックアウトした領域をクリックして下さい。
拡張子のない「Documents」や「Photos」といった青色のアイコンがあります。これらはフォルダ(またはディレクトリ)です。
アイコンとグレー色のアイコンの間の領域を1(シングル)クリックすることで開いて、中を確認することが出来ます
このフォルダの移動についてはページの遷移にあたるので、フォルダを開いて戻る際には通常のブラウジングのように、ブラウザのバックボタンで戻って下さい。
Nextcloudでのファイル&フォルダの削除
画像やPDFのプレビューが出来たら、続いてはファイルやフォルダの削除です。2通りのやり方があります。
このメニューの出方は別機能も含まれていますので、共通のインターフェースとして覚えておいて下さいね。
削除方法その1 チェックを入れて上メニューから削除
1つ目のやり方はタイトル通り、アイコン左側にマウスを動かすとチェックボックスが現れます。
ここをクリックしてチェックを入れて下さい。
そうするとアイコン上部に「アクション」と表示が出て、そこをクリックすると「削除」メニューが出てきます。
ここを選ぶと対象ファイルが削除されます。
上記の画像では1つのフォルダ選択しかしていませんが、複数のファイル・フォルダを選択する場合は下記の手順で選択してみて下さい。
削除方法その2 右側コンテクストメニューから削除
2つ目は、同じようにコンテクストメニューを画面右側から出して削除する方法です。
「サイズ」の欄の左側にある「・」が3つ並ぶマークにオンマウスして、クリックします。
するとメニューが表示されるので、この中から「(ファイルまたはフォルダを)削除」を選んで下さい。
選択した「Documents」フォルダは削除されます。
削除したアイテムを復元する方法
使っていくうちに慣れていき、間違えて違うファイルやフォルダを削除してしまうこともあろうかと思います。
そんなときには、左カラムの下側にある「ゴミ箱」をクリックして下さい(下画像の赤丸内参照)。
ブラウザのバックボタンで戻り、削除した「Documents」フォルダが復元されていることを確認して下さい。
この手順は画像、PDF、動画などのファイル類でもまったく同じです。
Nextcloudファイルのダウンロード
続いては、Nextcloudのファイルやフォルダのダウンロードの方法です。
上部と右側の両方とも共通して存在する機能メニューです。
これは先掲の画像を見れば分かる通り、対象選択後の一覧上のメニューか横並びのメニューのいずれかから「ダウンロード」を選択すれば、ダウンロードが完了します。
ファイルのダウンロード時はそのままの形式でダウンロードされますが、複数のファイルやフォルダごとダウンロードする場合は.zip形式のファイルに圧縮されて、自分のPCにダウンロードされます。
Nextcloudファイル名の変更
Nextcloudのファイルに関するメニューの使いそうな機能で、最後の紹介になりますが、ファイルやフォルダの名前の変更方法です。
この機能メニューは上側にはなく、リストの右側にしか存在していません。
ここでは「Documents」フォルダの名称を変更してみましょう。
まずはリスト表示の右側の「・」マークx3の箇所をクリックして画像のようなメニューを表示させます。
その上で「名前の変更」を選択します。
そうすると現在の名前「Documents」が青くハイライトされて編集可能になるので、上書きで「Documents テスト」という名称を入力して下さい。
確定すると、下記の画像のように名前が変更されます。
以上がNextcloudのファイルやフォルダの名称変更の方法です。
Nextcloudファイル&フォルダの「移動またはコピー」
慣れたり使い込んでいないと不要な機能ですが・・Nextcloudのファイルやフォルダをコピーしたり移動する方法の紹介です。
リスト上部でチェックを入れて「アクション」からか、右側メニューの両方とも共通して存在する機能メニューです。
ここでは、リスト表示右側のメニューから行ってみます。
現在位置(ホーム)に1つ新しいディレクトリ(フォルダ=以下ディレクトリ)を作成して、その中へ画像ファイル「Nextcloud.png」を移動させる手順です。
Nextcloud 新しいディレクトリの作成
まず、右側メニューの中から「移動またはコピー」を選択します。
そうすると下画像のような画面になるので、「+」ボタンをクリックして下さい。
この「+」ボタンを押下すると、白い画面内に「新しいフォルダー」という名前入力欄ほか4つの選択肢が出てきます。
一番上にあるフォルダアイコンの入力欄に任意の名称(ここでは日本語で「追加テスト01」)を入力して矢印マークをクリックして下さい。
ホーム内に「追加テスト01」という名称の新しいディレクトリが作成されます。
Nextcloud 新しいディレクトリへファイルを移動させる
続いて画像ファイル「Nextcloud.png」を、この「追加テスト01」ディレクトリへ移動する方法をご紹介しましょう。
まず「Nextcloud.png」を選択して右側メニューから「移動またはコピー」を選択。
そうすると「ターゲットフォルダーを選択」という画面が現れます。
「Nextcloud.png」を移動させたいディレクトリ(ここでは「追加テスト01」フォルダ)を選択して下さい。薄いグレー色に変わります。
その上で「移動」ボタンを押すと最終確認画面が現れます。
現れた最終確認画面は下記のようになります。
この移動やコピーについては間違うことが多いので、下記画像で示すAとBについては同じであることを確認した上で「追加テスト01」ボタンを押して完了して下さい。
この最終画面で「コピー」の役目を果たす「追加テスト01」ボタンを押した場合「Nextcloud.png」は、元のファイルは残されたままで対象ディレクトリへコピーされます。
以上、Nextcloudファイル&フォルダの「移動またはコピー」の説明でした。
Nextcloudのユーザ&グループ、ファイル&フォルダの管理などの初期設定と使い方のご紹介は以上になります。
管理者側の設定なので、やや煩雑な内容になってしまいました。ご容赦下さい。
(了)
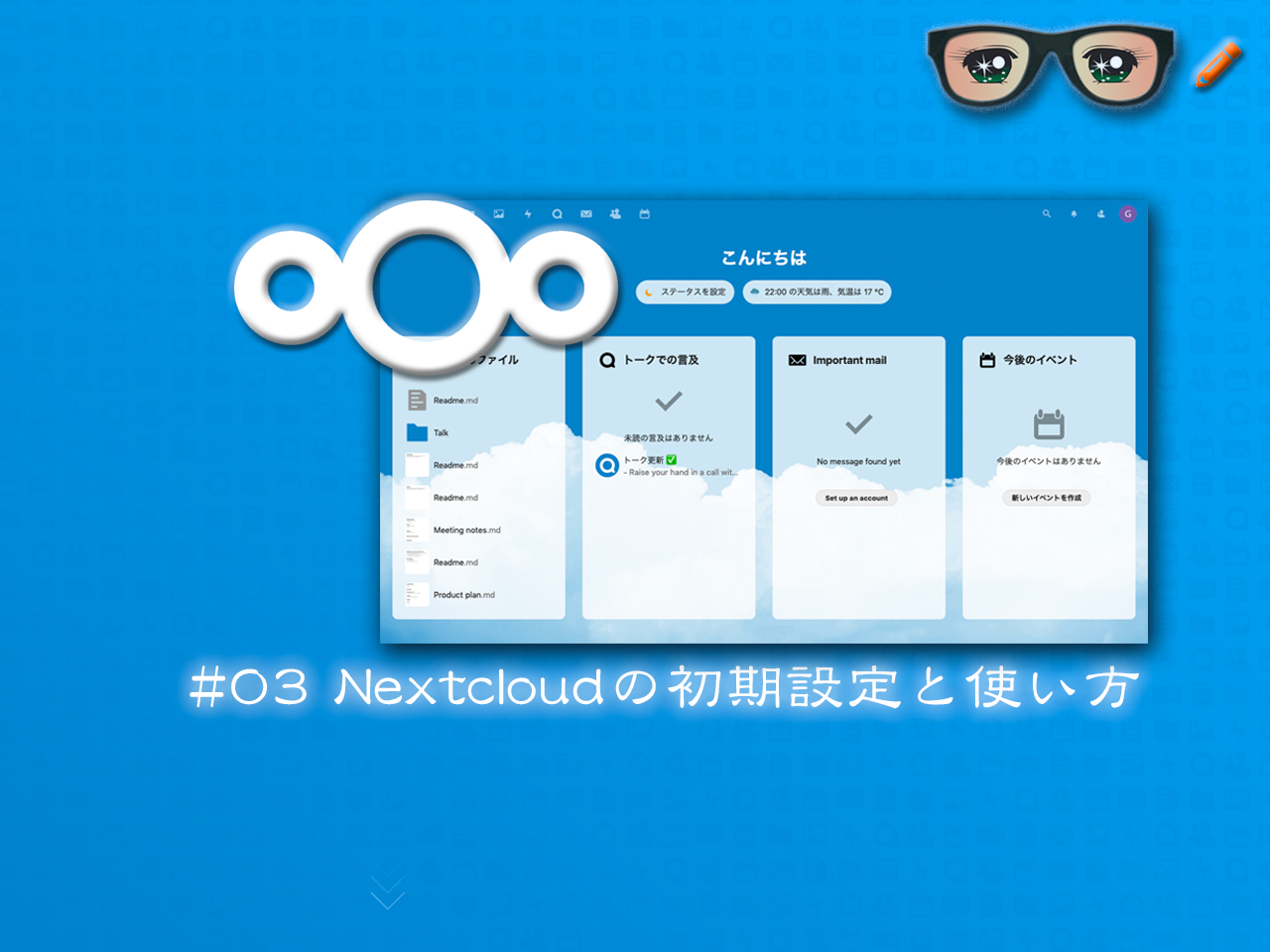
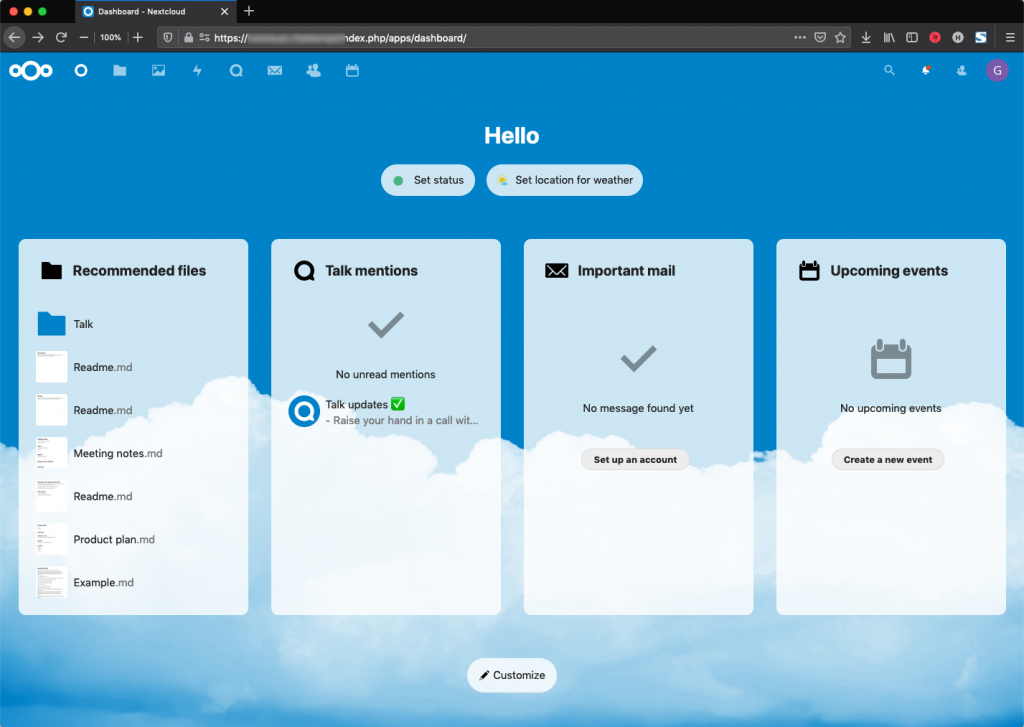
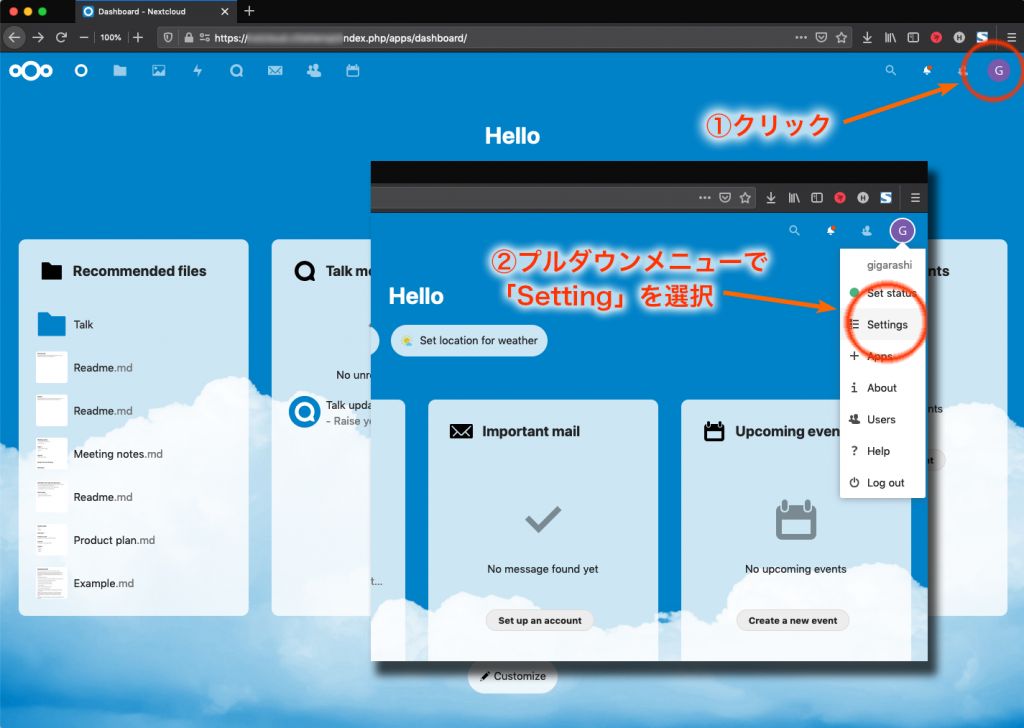
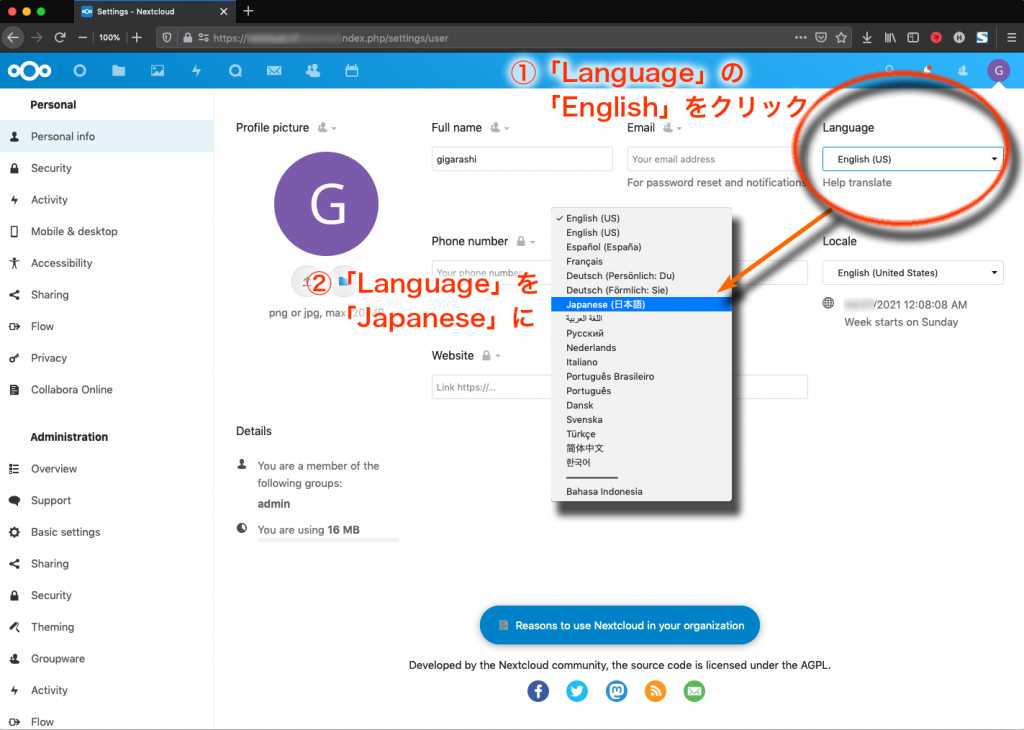
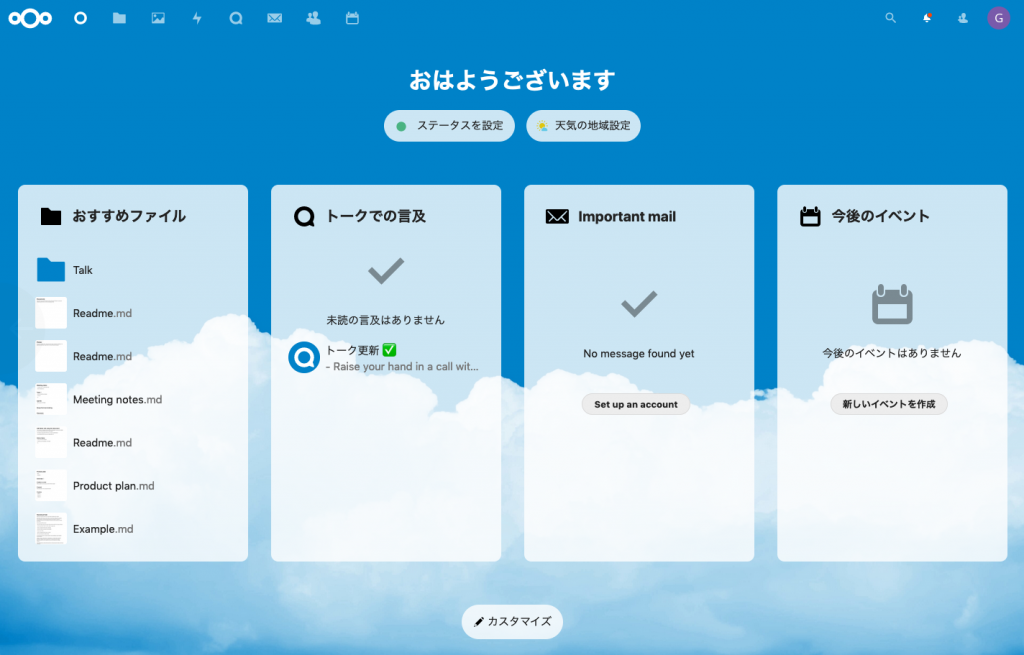
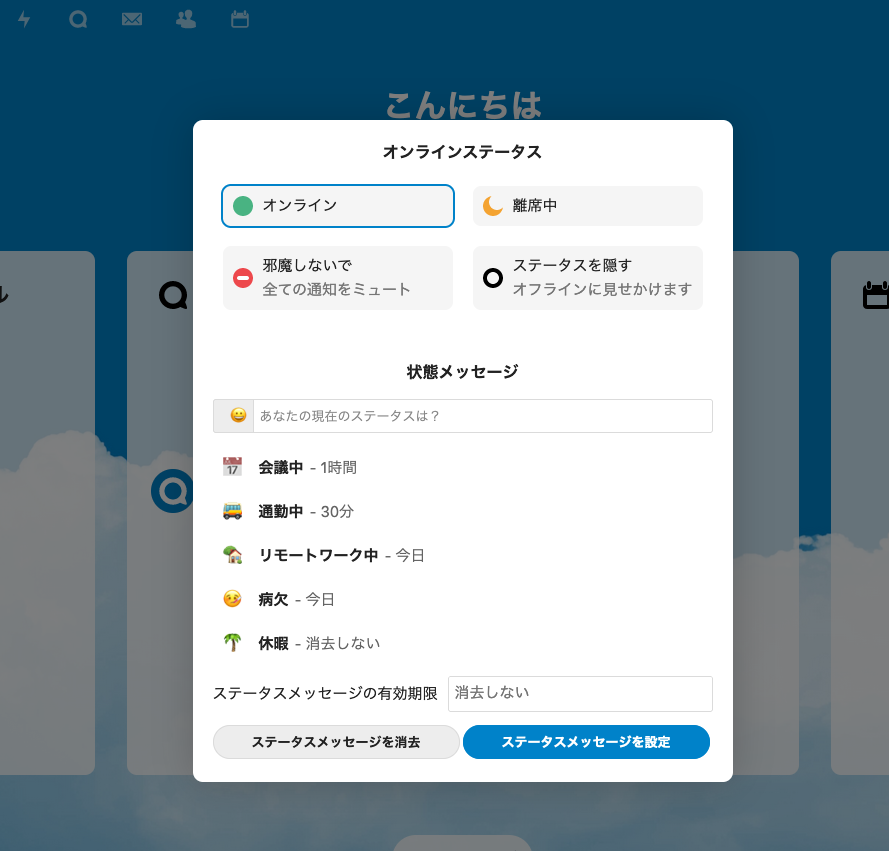
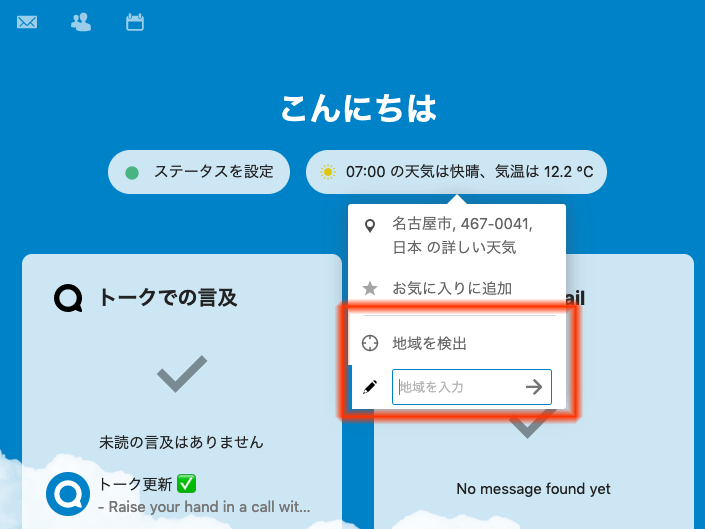
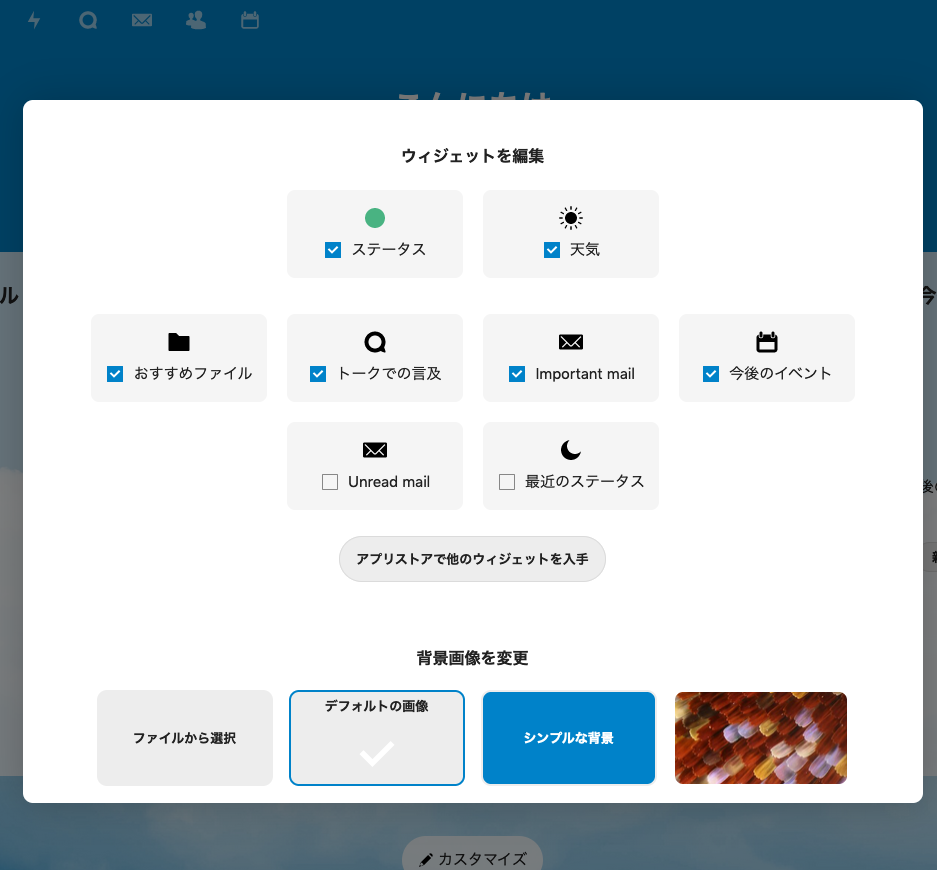
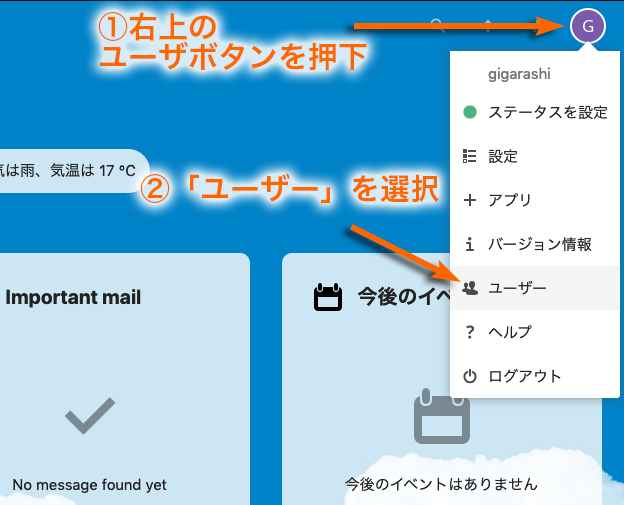
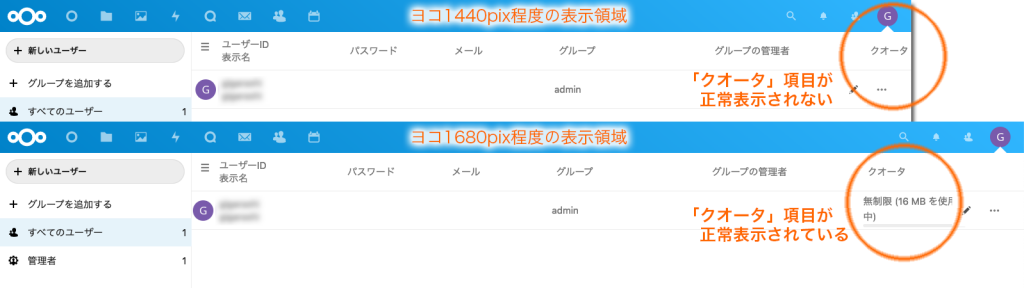
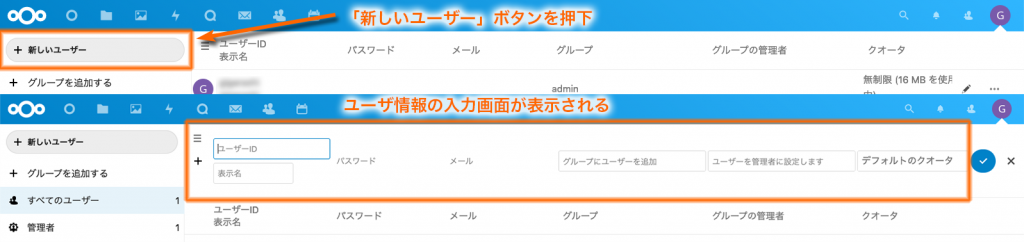
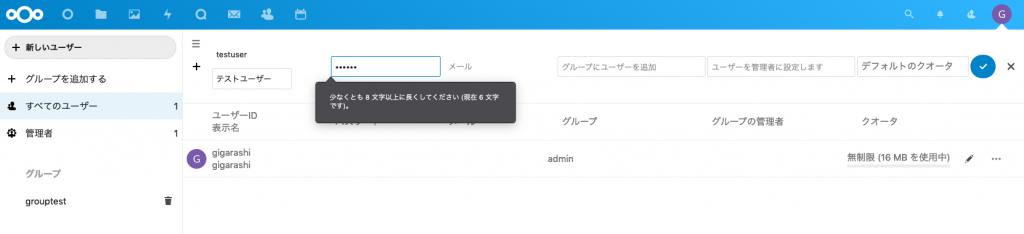
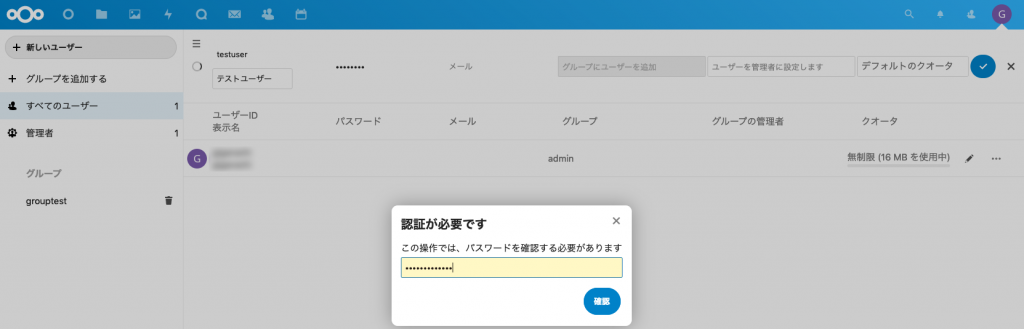
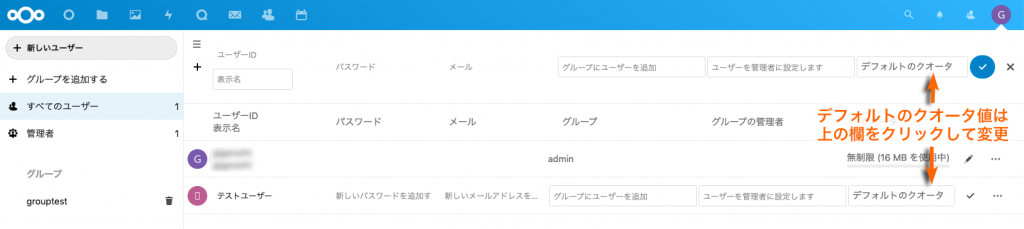
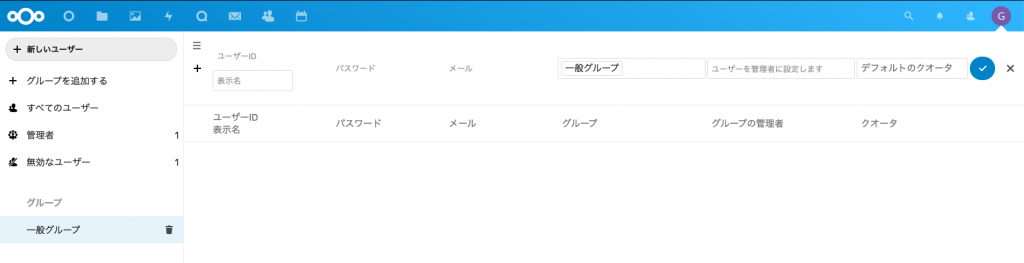
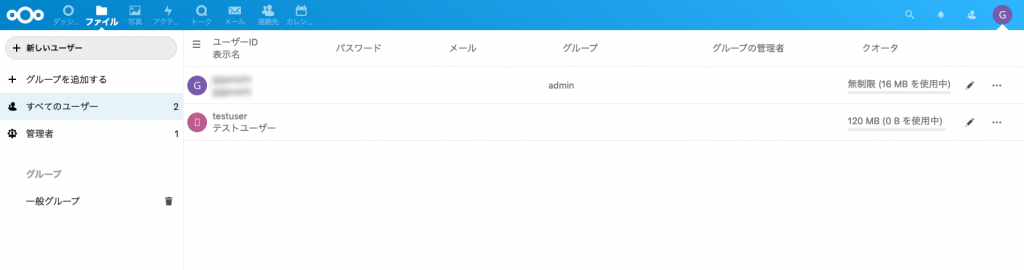
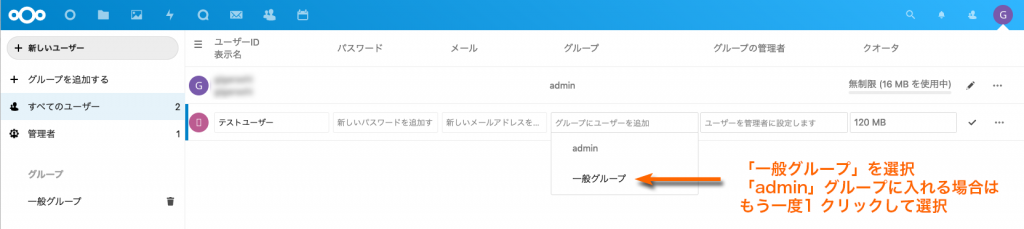
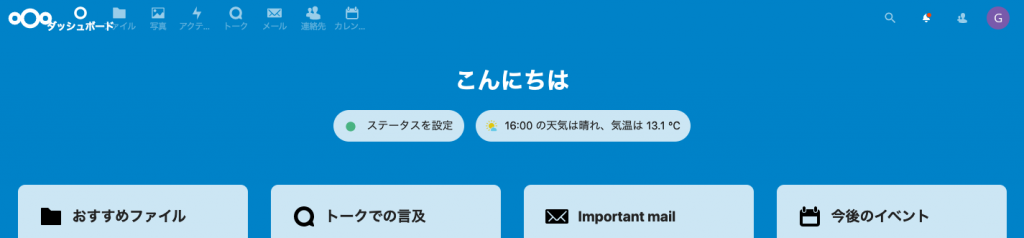
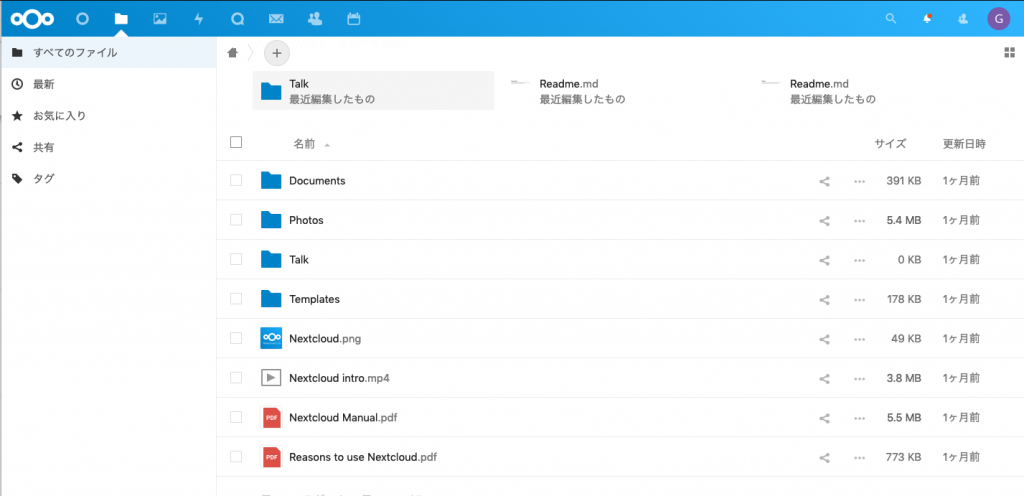
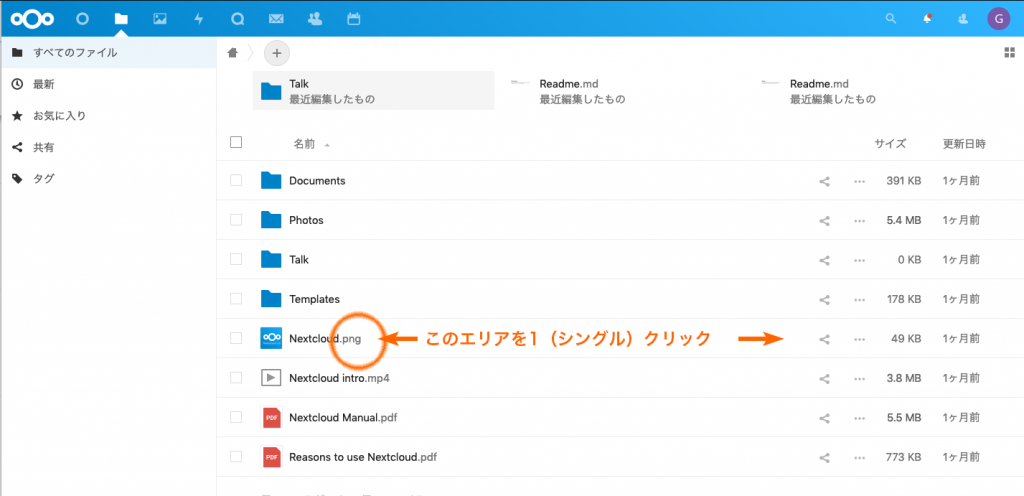
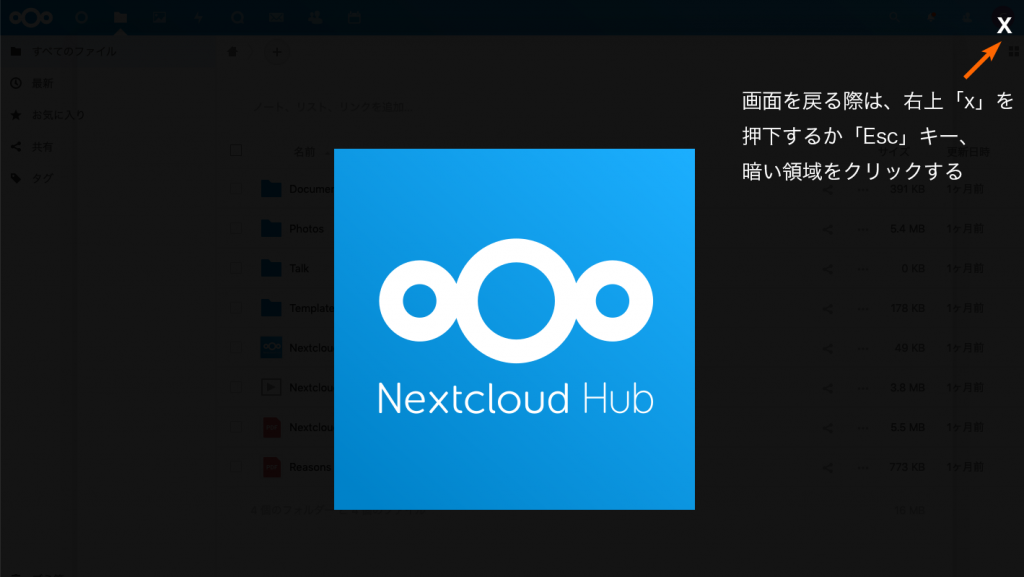
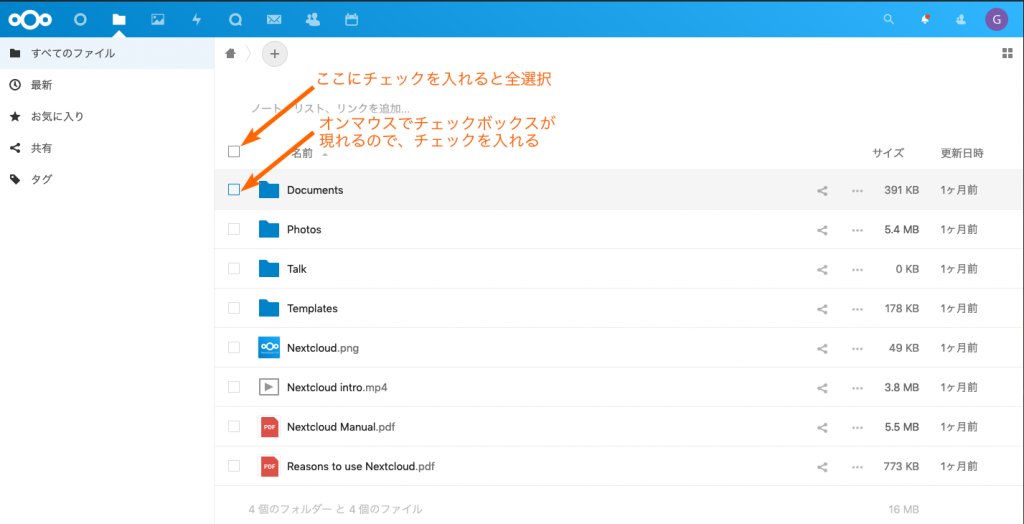
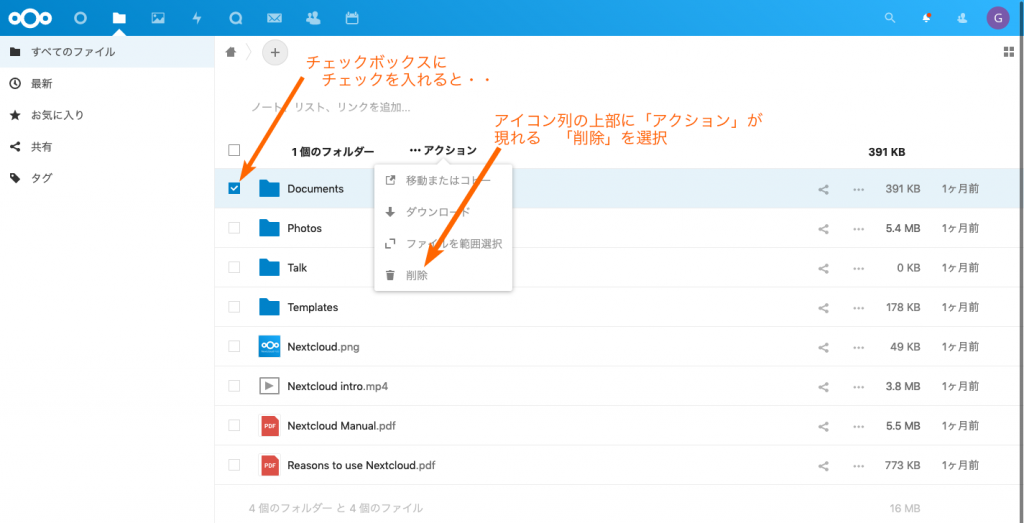
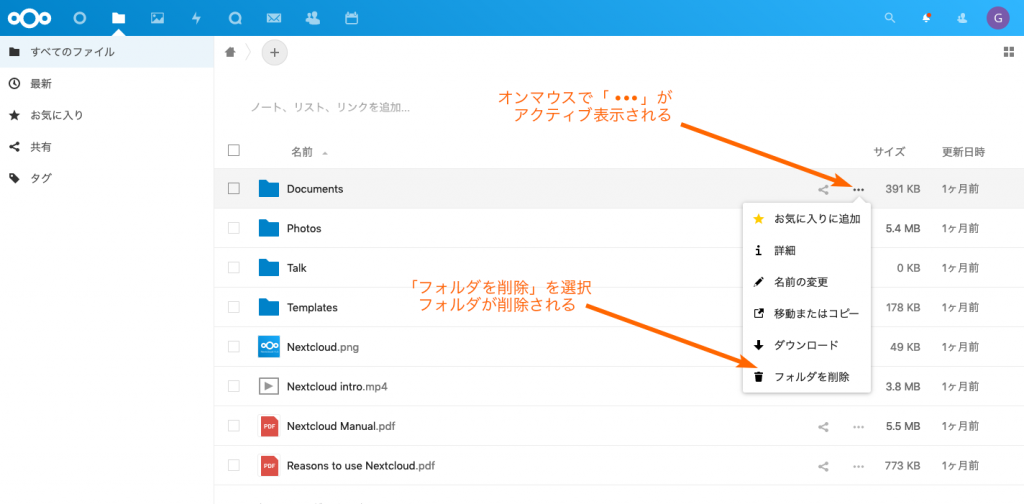
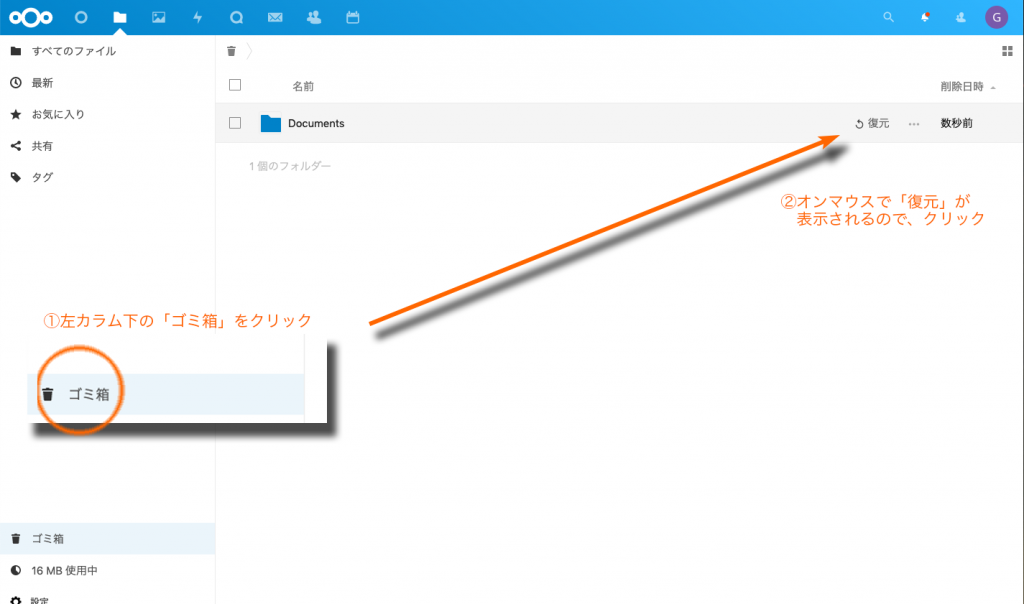
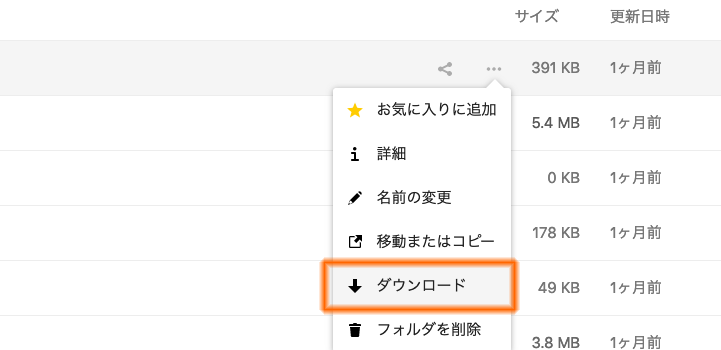
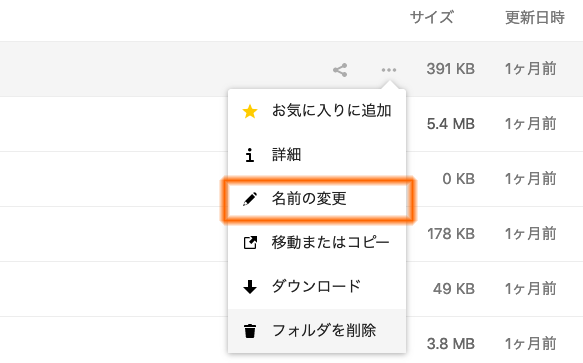
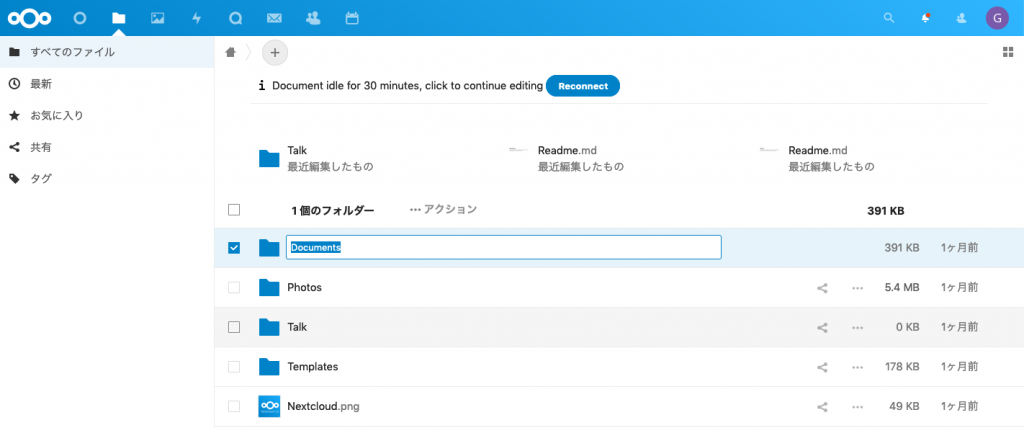
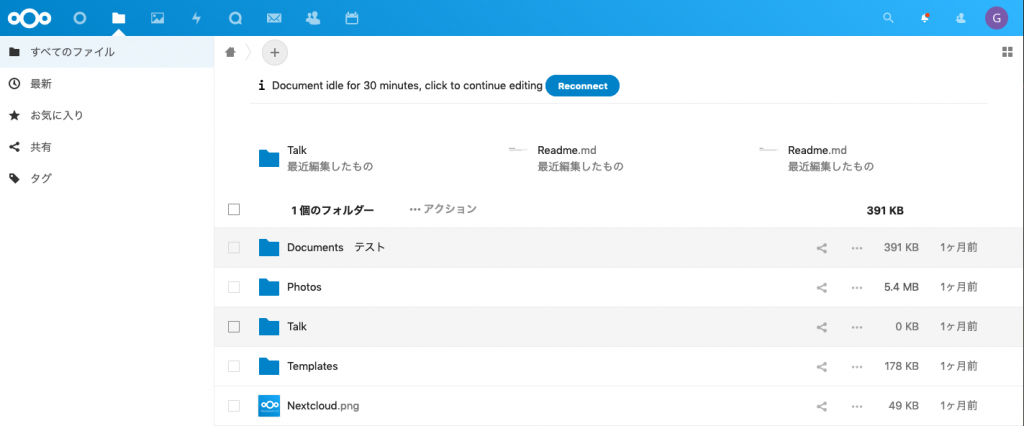
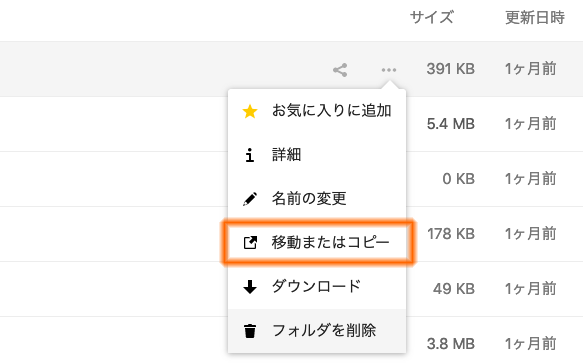
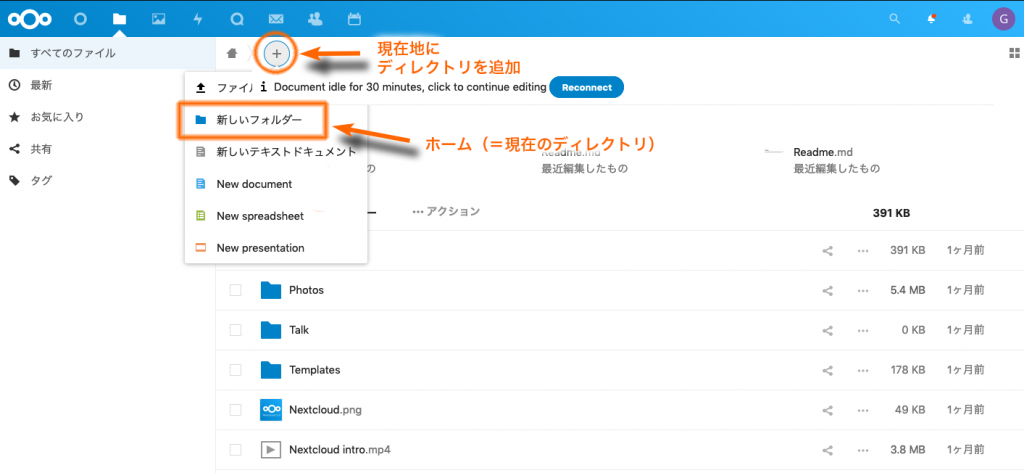
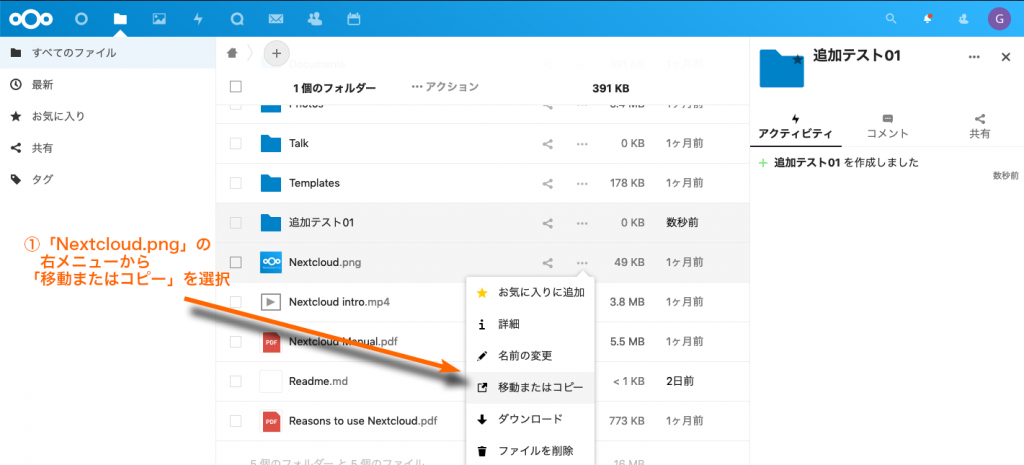
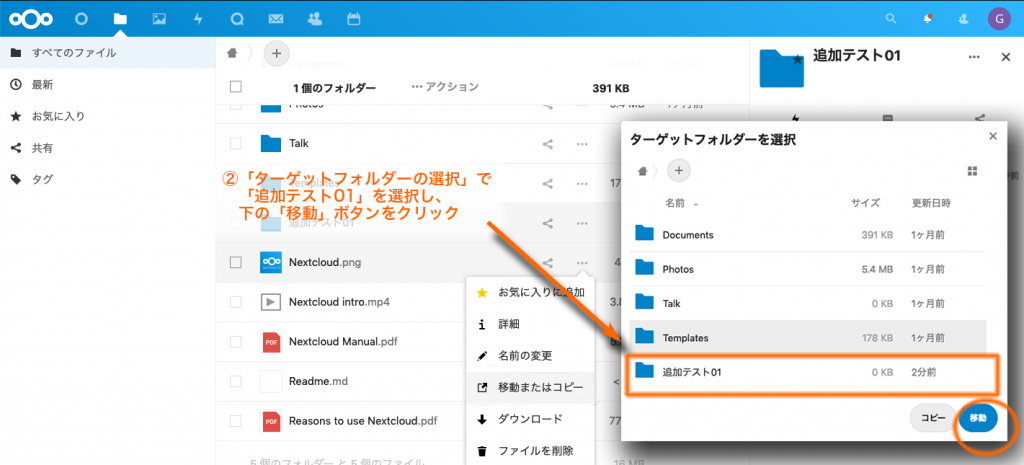
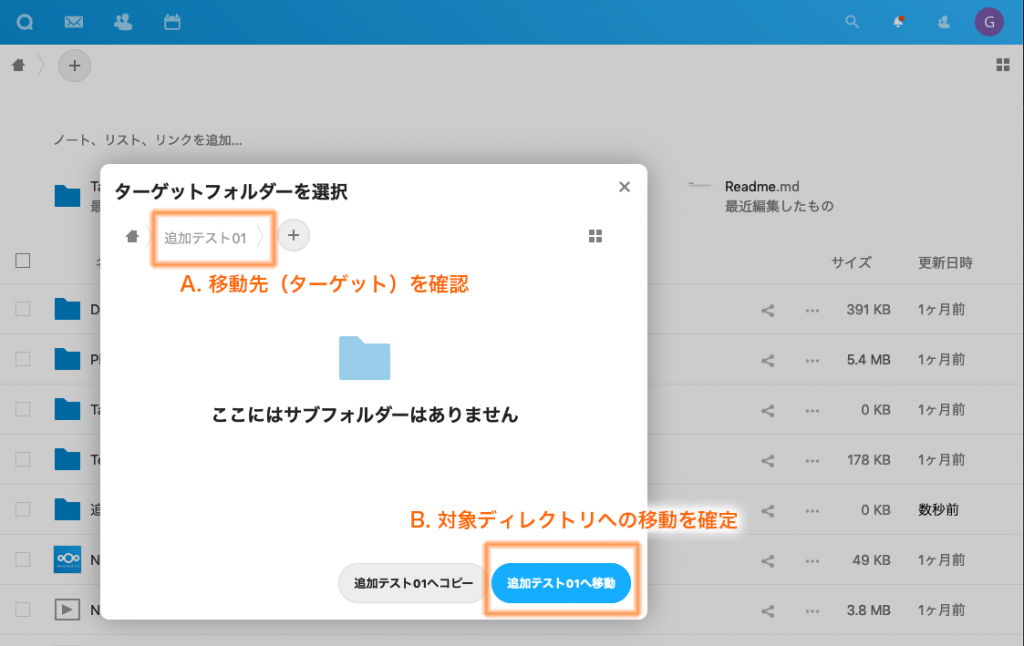

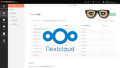
ユーザID: testuser / パスワード:tester(6文字)