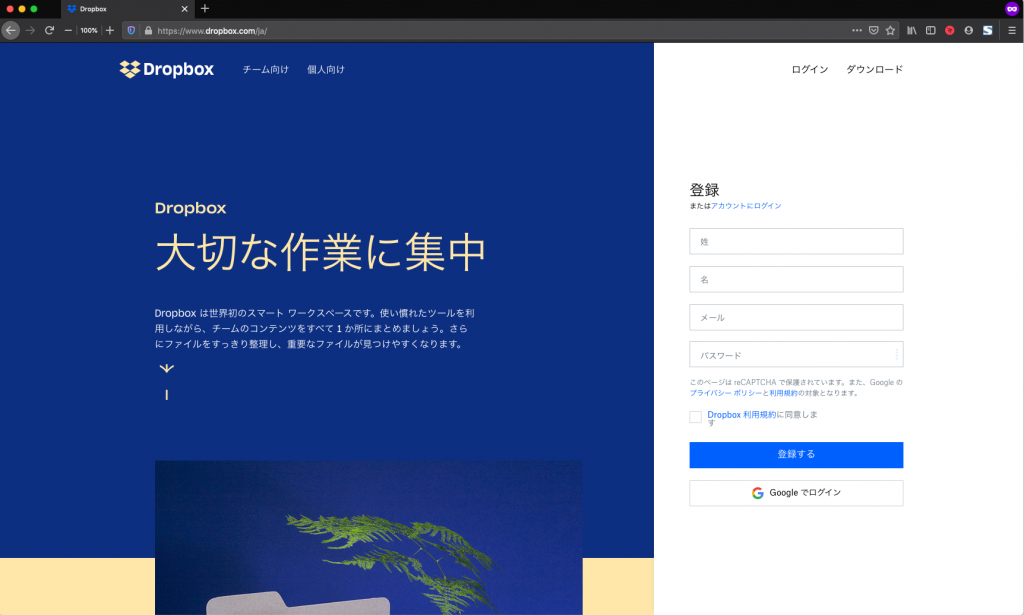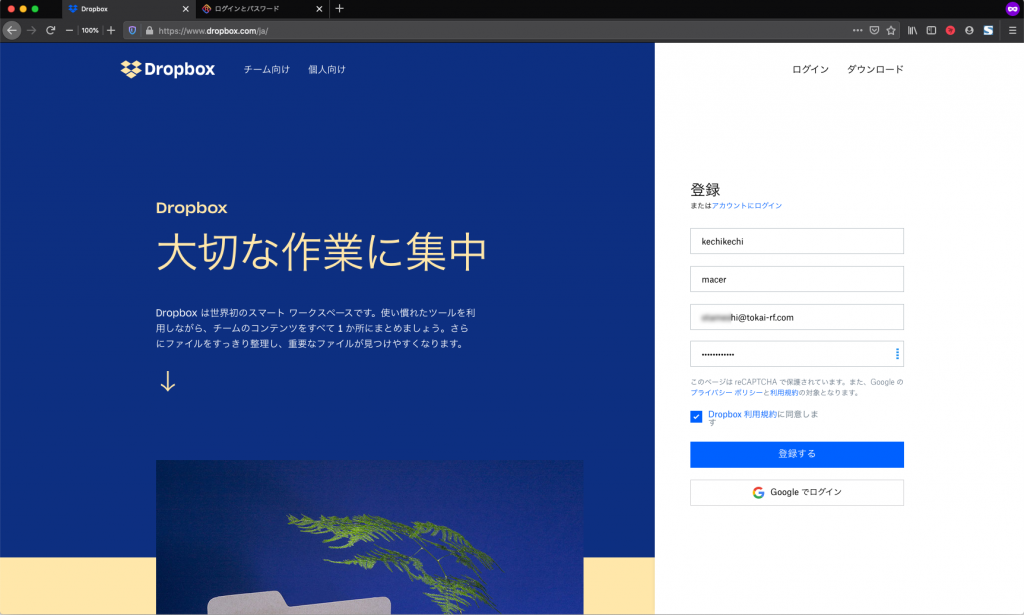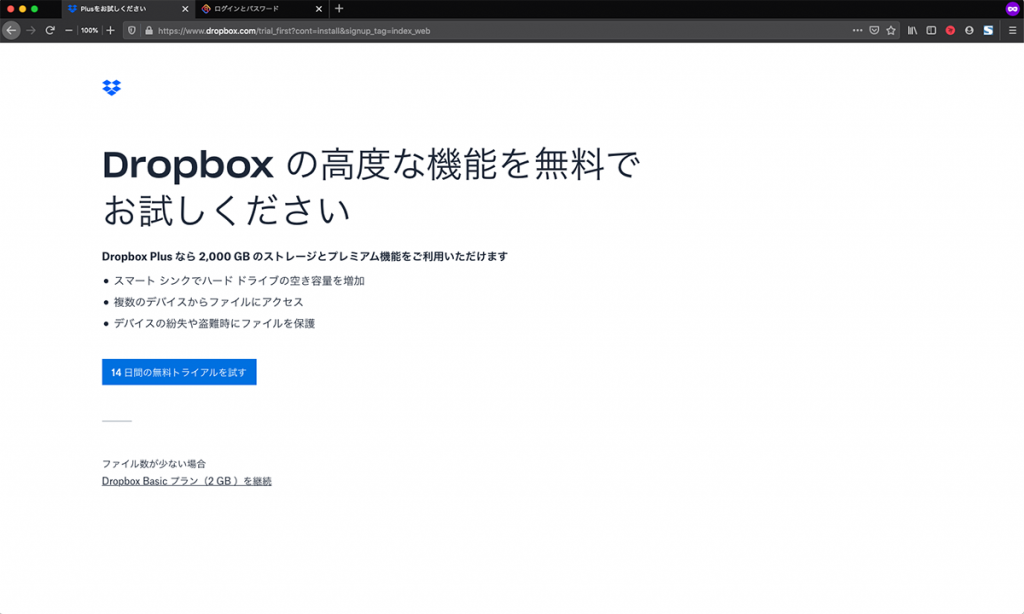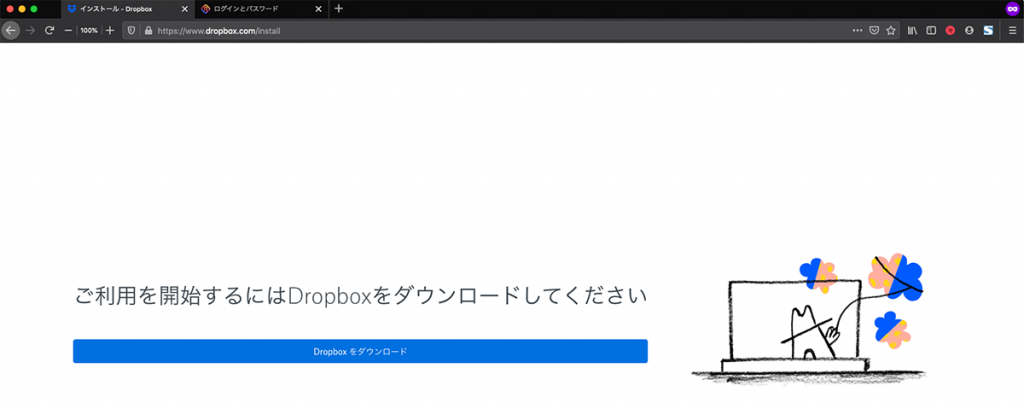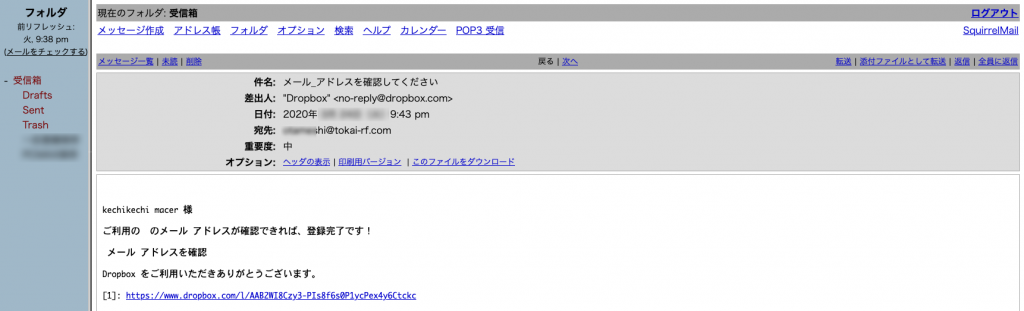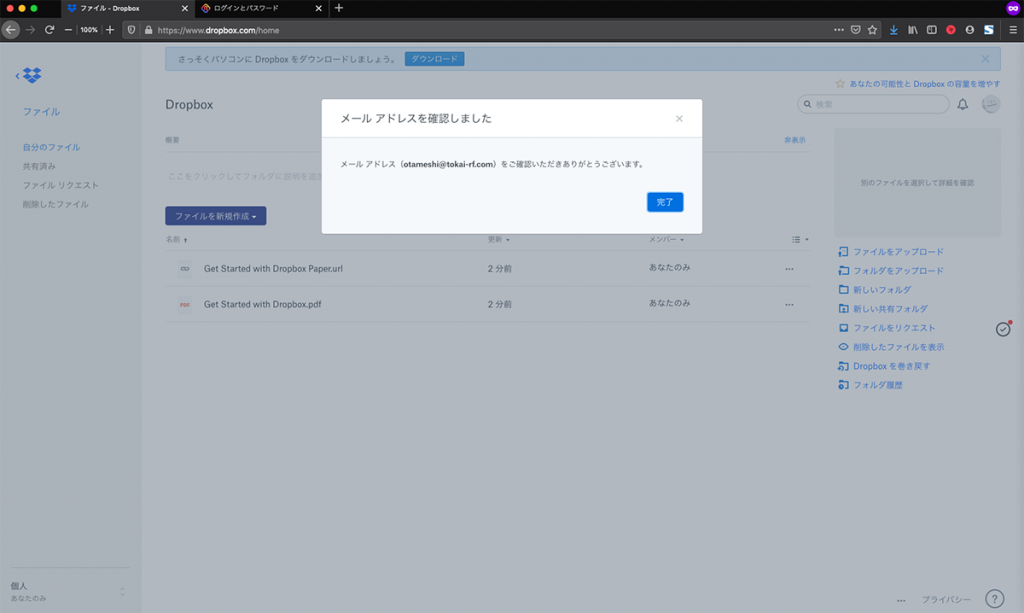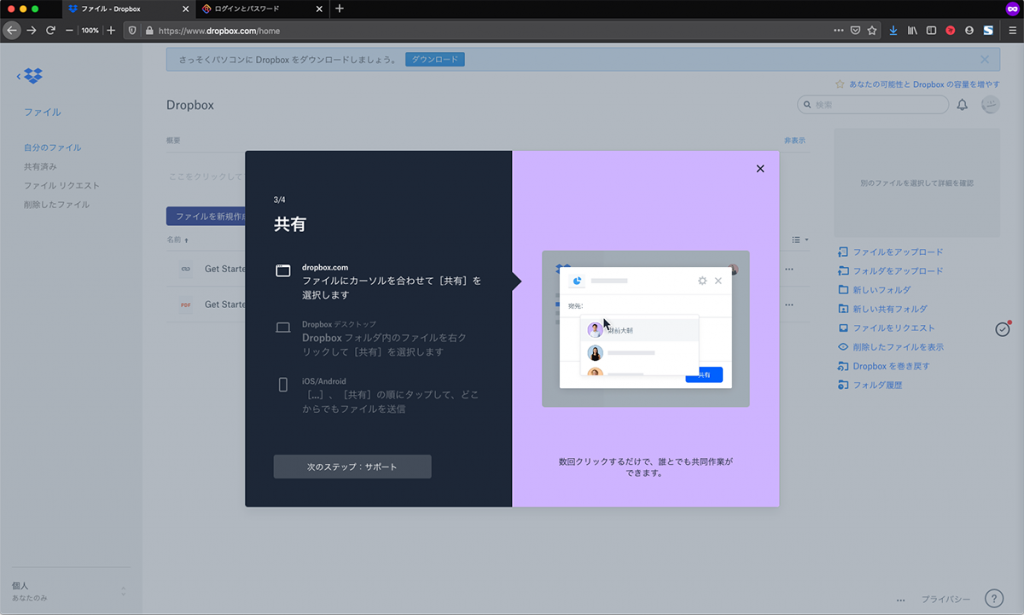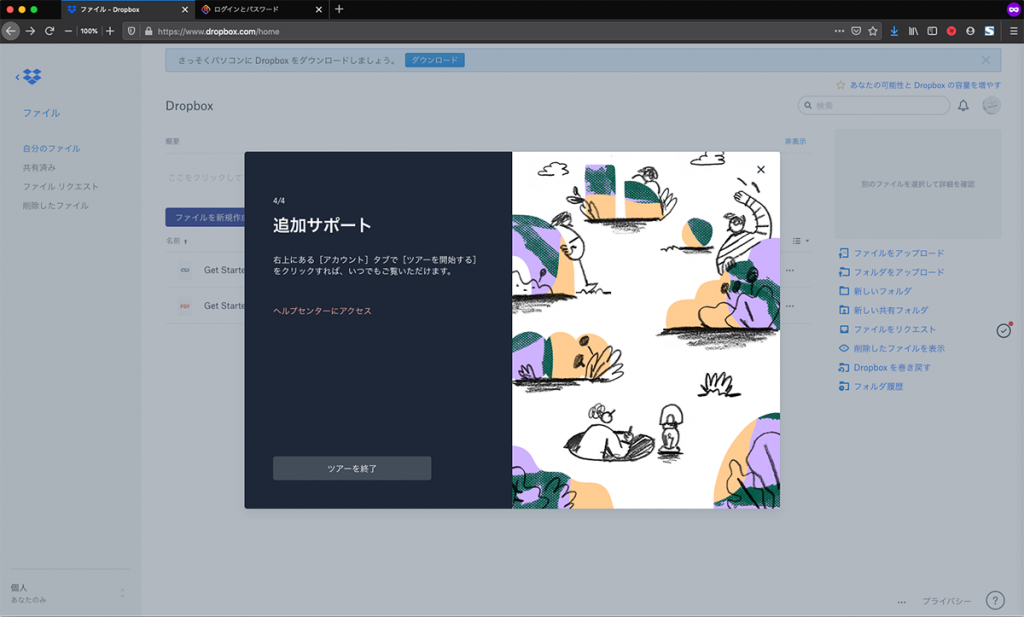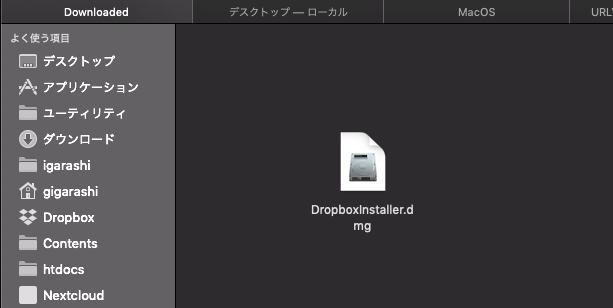オンラインストレージDropboxの登録方法
前回の記事では、オンラインストレージDropbox(ドロップボックス)の、基本の中の基本ともいえる情報を中心に記しました。
その中のトピックともいえるポイントを、ここでも一旦記しておこうと思います。
・Dropboxはネット上のデータ倉庫である
・その倉庫の中身を別の人とも共有することができる
・USBメモリよりも低リスクでデータを異拠点間で共有可能
・エラーが少ないことをはじめ、同期性能が非常に高い
・基本プランは無料で使用できる
興味があったり見逃していたポイントがあれば、改めて「#01初心者向けの説明」をご確認ください。

さて概要は分かったけれど、実際に使ってみないと分からない・・という方も多いことと思います。
私もそういうタイプですので、まずはDropboxのWebサイトへ行って登録をしてみることにしましょう。
WebブラウザからDropboxの無料アカウントを登録
DropboxのWebサイトは下記ボタンをクリックしてからアクセスしてみてください。
Dropboxの日本語サイトになります。
アクセスすると、下記のような画面(2020年3月25日時点)が出てきます。
このトップページ画面の様子はちょくちょく変わりますので、まったく同じ下さい。
登録に必要なのはメールアドレス=仕事か個人か区分けして
Dropboxのアカウント登録に必要なのは、メールアドレス。
通常、一人か一台に一つのアカウントとなります。
どんなメールアドレスでも大丈夫ですが、ご自分が仕事で使うのか個人で使うのか明確に分けて考えた上で、メールアドレスを登録しましょう。
※Yahoo!やGoogle、Microsoftなどのフリー(無料)メールでも登録が可能です
「登録」の文言を探して個人情報を入力
トップページの画面のどこかにある「登録」の」文言を探しましょう。
Dropboxのトップページでこの時点では、画面右側に「登録」の情報欄が出ています。
続いて、入力欄に必要情報を入れていきましょう。
一段目と二段目にファーストネーム、セカンドネーム。
本名でもよし、ハンドルネーム(あるいは仮名)を使う人もいるようです・・。
三段目に登録に使うメールアドレス、四段めに登録パスワードをそれぞれ入力していきます。
パスワードは半角英数字を組み合わせた少なくとも8文字以上で、「$&%¥_#」などの記号を入れるのがお勧めです。
パスワードはメモやノート、あるいはスマホのメモアプリなどに記録して保存しておくことをお勧めします。
「利用規約に同意する」旨の文言もあります/「同意」のチェックを忘れずに。
「登録」を押すと画面が遷移&登録メールへ認証URLが届く
確定のボタンを押下すると、下記のような画面へ遷移します(2020年3月25日時点)。
Dropboxも営利企業なので、有料プランを前面に押し出してきています(^^)
有料のプレミアム版(ストレージ容量2,000GB!)が必要でなければ、この画面の下の方をご覧ください。
URLリンクになっている「Dropbox Basicプラン(2GB)を継続」を選択して進んで下さい。
すると次のような画面になります。
Dropboxではアプリケーションをインストールして、使用することを推奨しているのでしょう。
ここでは一旦「Dropboxをダウンロードする」ことはせずに、登録したメールアドレスを確認することにします。
「Dropboxをダウンロード」を押すと、下記のような画面になります。
これはパソコン(Windows、Mac)に、Dropboxによるクラウド環境を提供するアプリケーションをインストールする画面です。
今回の記事ではDropboxのアカウント登録に主眼を置きますので、このアプリケーションを開く(実行する)のは次の#03にして、一旦「ダウンロード」フォルダに保存しておいてください。
認証URLをクリックしてアカウント登録を確定する
登録メールの受信ボックス画面です。
Dropboxから新しいメールが来ていたので、内容を確認してください。
Dropboxから送られたのは、登録されたメールアドレスが有効なものか確認することを目的としたメールです。
下記のような内容であれば、下の方にあるURLリンクをクリックしてください。
この動作を行わないと登録は完了したことになりませんので、必ずクリックしましょう。
このリンクをクリックすると、下記のような画面になります。
メールアドレスの確認が成功して、認証されました。
この画面からもう使用可能になっていますが、とりあえずDropboxのガイダンスとなる「ツアー」画面を幾つか見てみてください。
<Dropboxの「Dropboxへようこそ(ツアー)」画面>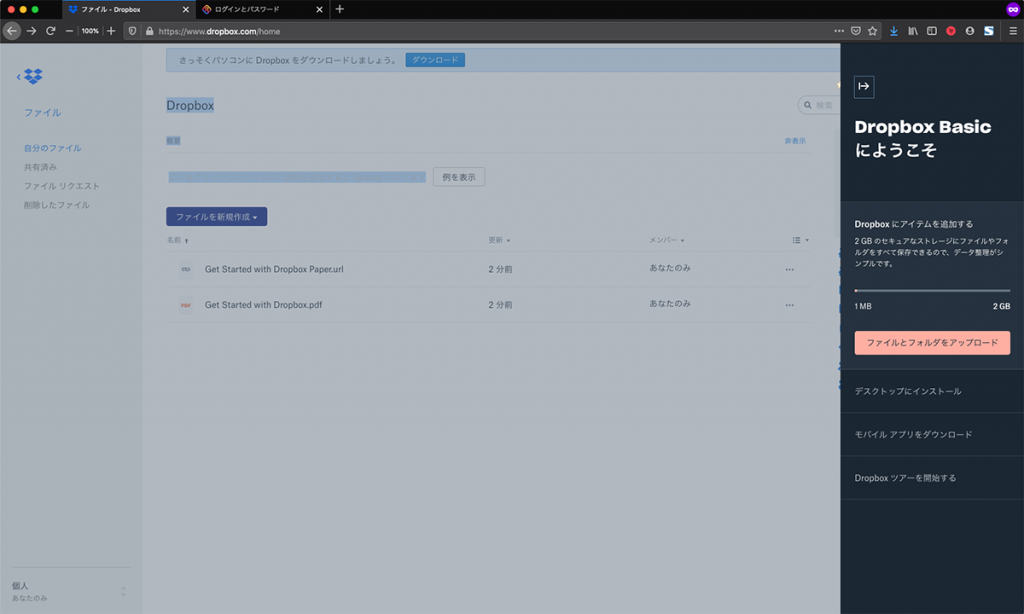
<Dropboxにアイテムを追加する>
<オーガナイズ>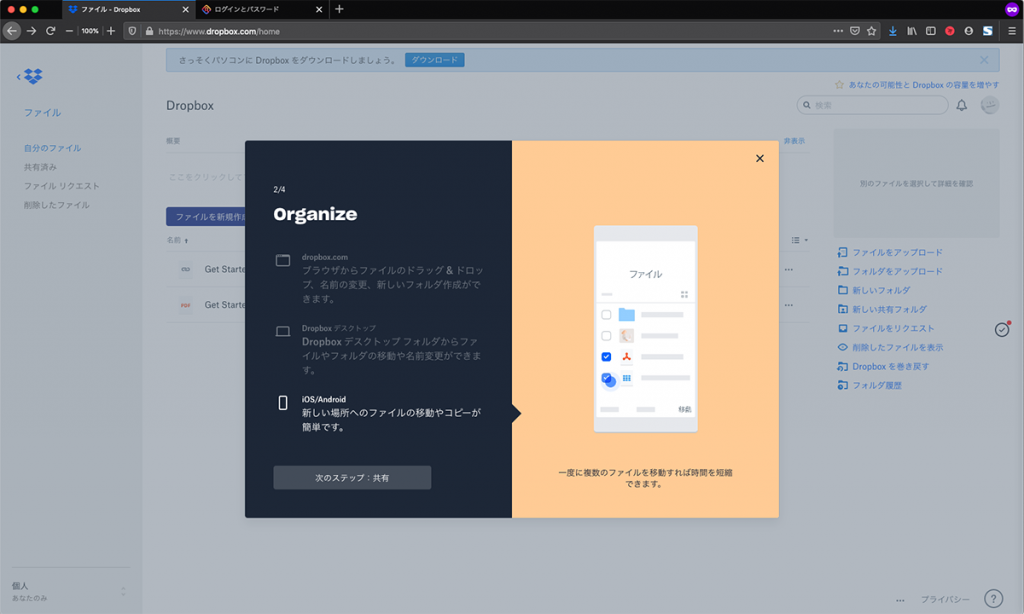
ここで「ツアー」は終了です。
次の#03では、パソコン(Windows、Mac)に、Dropboxのクラウド環境を提供するアプリケーションのインストールと設定方法を説明しようと思います。
アカウント登録は、ネット上の倉庫に自分の領域を作成するということ
最後にまとめのようなものになりますが、DropboxアカウントやGoogleアカウント(Gmailほか)のようなWebサービスの大まかな概念図を記しておきます。
図にもあるように、Webサービスがマンションのような集合形式の住居に喩えられると思います。
その中にある一定の領域(=部屋)を借りる上になるのが、メールアドレスとパスワードです。
メールアドレスが部屋のドア、パスワードがその部屋の鍵に喩えられます。
その関係性を図示化すると以下のようになります。
Webサービス(DropboxやGoogleなど)=集合的住居
あなたのアカウント(メールアドレスがドアで、パスワードが鍵)※ネットワークでつながっている
おおまかな住居がすでに分かっている状態で部屋が分かっていて、おまけに鍵まで手元にあれば赤の他人でも部屋の中へ入って好き放題されてしまうわけですね。
今回のDropboxについても、パスワードの管理はご留意くださいね。
次の#03ではDropboxアプリケーションのインストールと設定方法について
#02 Dropboxのアカウント登録の記事は、一旦ここで終了します。
#03 では、Dropboxのアプリケーションのインストールと設定方法について、説明いたします。
お疲れさまでした。
(了)